Записи необходимые для работы Taplink с привязанным доменом создаются автоматически. При необходимости вы можете добавить любые свои DNS-записи, для чего служит режим "Управление зоной" в меню "Действия".
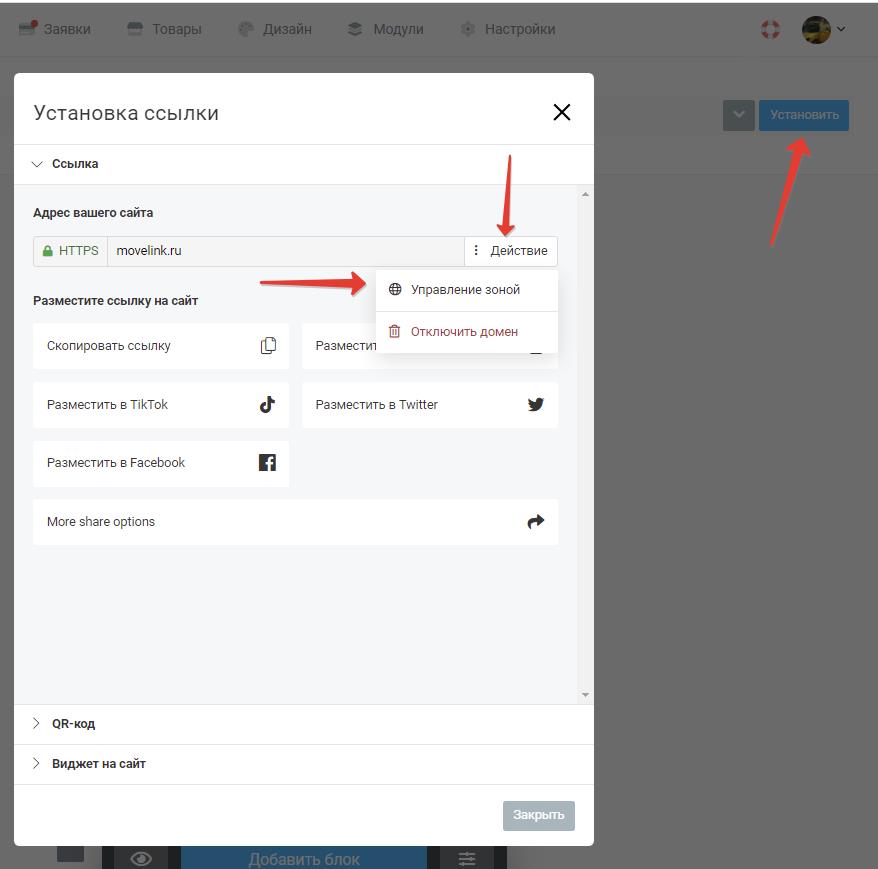
Онлайн-касса нужна для уведомления налоговой инспекции о продажах. Необходимость использования онлайн-касс регламентируется законодательством. В РФ это требование прописано в 54-ФЗ.
Мы поддерживаем онлайн кассы Атол-Онлайн, OrangeData, МодульКасса и CloudKassir.
Вам надо ее купить/арендовать и подключить к Taplink. Подробнее о тарифах этих онлайн-касс можете посмотреть на их сайтах.
Также возможна отправка чеков через платежные системы Яндекс.Касса, Робокасса и PayMaster. При этом будет использоваться функционал, предлагаемый этими платежными системами.
Да, необходимо сделать настройки зоны DNS.

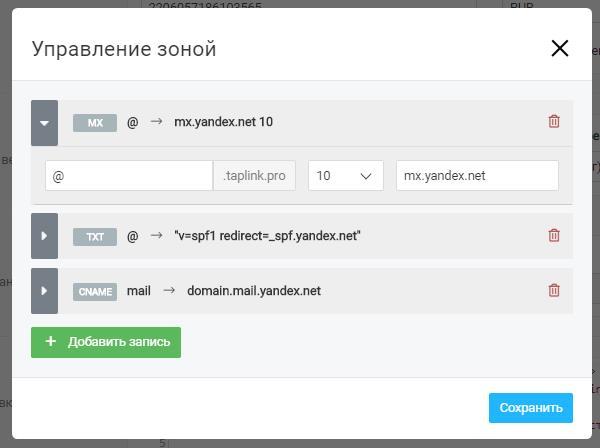
(на скриншоте настройки Яндекс.Почты для домена)
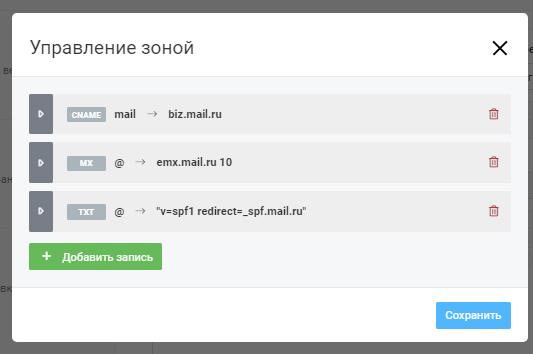
(на скриншоте настройки Почты для домена Mail.ru)
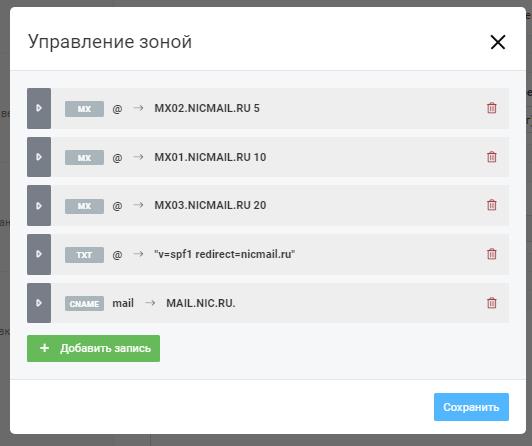
(на скриншоте настройки Почты для домена NIC.ru / RU Center)
На текущий моменты мы поддерживаем АТОЛ-Онлайн, ОранжДата, Модуль.Касса и CloudKassir). Если вы используете одну из них, то на стороне платежной системы онлайн-кассу следует отключить, выбрав "Самостоятельно", а на стороне Taplink - включить, заполнив нужные поля (в Настройки - Платежи - Онлайн касса).
Если ваша онлайн-касса не поддерживается с нашей стороны, ее можно подключить на стороне платежной системы.
Передача данных чеков поддерживается для Яндекс.Кассы, Робокассы, МодульБанка, Тинькофф.Оплаты, Альфабанка, Сбербанка, Cloudpayments, payanyway и PayMaster. В этом случае вы подключаете онлайн-кассу к платежной системе, а на стороне Taplink просто включаете передачу данных чеков:
Шаг 1:
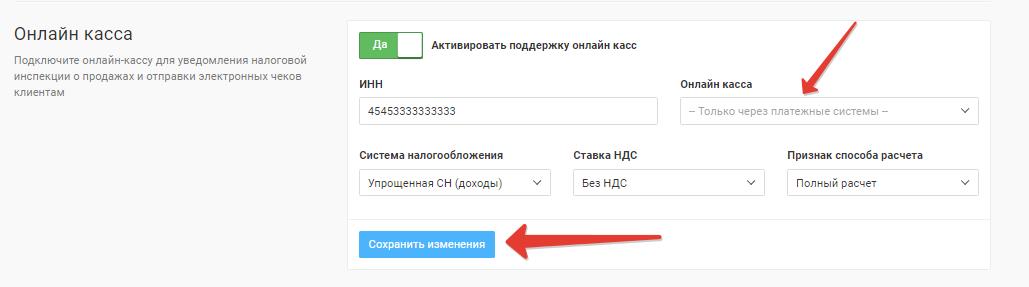
Шаг 2:
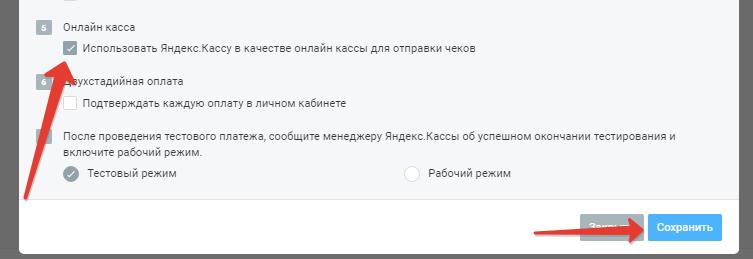
Заголовок страницы и ее описание для поисковых систем можно поместить в
Настройки - Общие - SEO
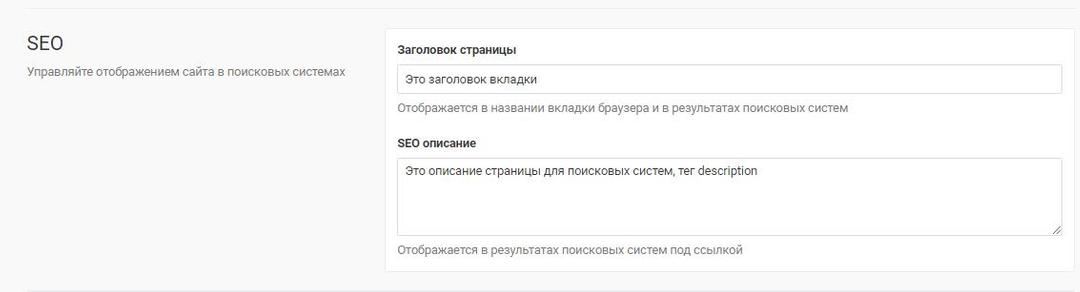
Как выглядит на странице:

Остальное можно добавить через HTML-код в формате мета-тега (ключевые слова перечисляются через запятую).
<meta name="keywords" content="Ключевые, слова"/>

В поле «Идентификатор кассы» необходимо ввести идентификатор точки продаж — буквенно-цифровой код из личного кабинета, а строках «Логин» и «Пароль» указать логин и пароль от личного кабинета МодульКассы
Картинка для favicon в Taplink загружается из блока "Аватар". Если он отсутствует на странице: добавьте новый блок "Аватар" и загрузите туда нужное изображение. Далее блок со страницы можно скрыть или удалить, изображение аватара в личном кабинете и favicon останется.
Основных причин две:
- Платежная система не поддерживает вашу валюту. К примеру, вы настроили Яндекс.Деньги, но цены в гривне, которую Яндекс.Деньги не поддерживают.
- Сумма платежа меньше минимальной или больше максимальной суммы, которую можно оплатить через эту платежную систему. Например, в Яндекс.Деньгах нельзя оплатить менее 2 рублей и более 15000 рублей.
Такое происходит если на стороне платежной системы не включены уведомления: не установлен соответствующий флажок и не указан URL, куда эти уведомления должны отправляться. После внесения правок для новых заявок статус будет меняться автоматически, для более ранних заявок его потребуется изменить вручную.
К примеру, при использовании Яндекс.Денег необходимо:
- Проверить правильность секрета (1), он должен соответствовать введеному в Taplink (Настройки - Платежи - Яндекс.Деньги).
- В строке адреса для уведомлений указать URL http://taplink.cc/payments/yandexmoney/result.html (2)
- Поставить флажок "Отправлять уведомления" (3)
Указанные настройки выполняются в личном кабинете Яндекс.Денег в разделе Настройки - Все остальное - Уведомления - Настроить. При использовании двухфакторной авторизации для входа в этот раздел личного кабинета Яндекс.Денег потребуется ввести sms-пароль.
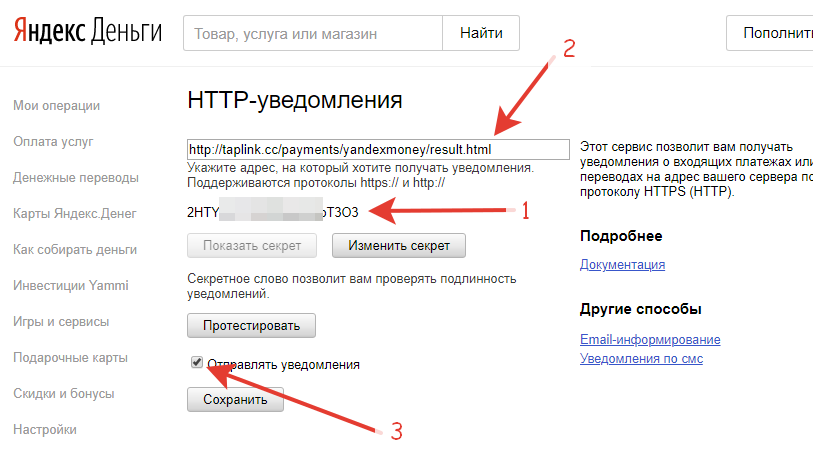
Если ваш домен второго уровня (вашсайт.ру) подключен к Taplink, для подключения к квизу marquiz.ru поддомена (что-то.вашсайт.ру) необходимо:
1)В Taplink через Настройки - Общие - Доменное имя - Действие - Управление зоной DNS внести CNAME-запись с значением quiz-proxy.marquiz.ru. (точка в конце нужна).
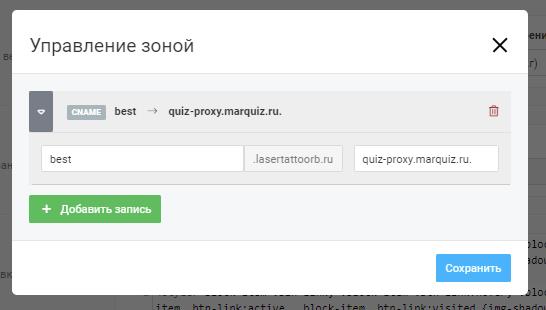
2) Зайти в редактирование квиза из личного кабинета marquiz.ru
3)Выбрать вкладку "Настройки" и указать поддомен. Необходимо указать только домен, без протокола и слеша в конце. HTTPS-сертификат создастся автоматически. Для примера выше best.lasertattoorb.ru.
4)Сохраните изменения.
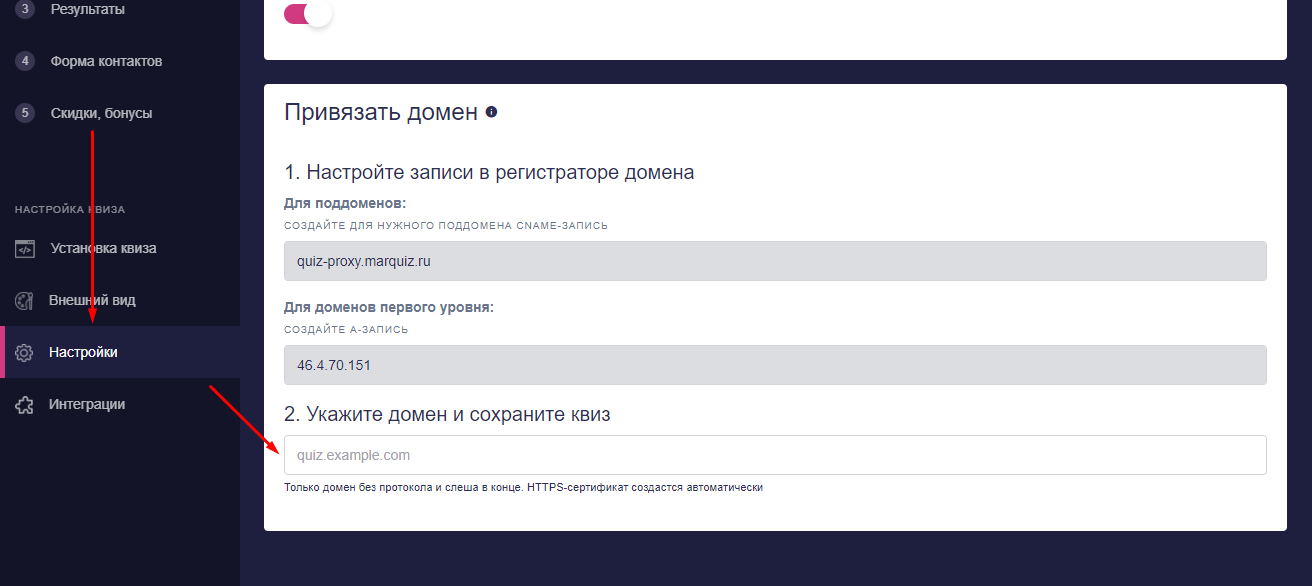
ЮMoney не является полноценной системой для онлайн-платежей на сайтах (технически это электронный кошелек) и имеет ряд ограничений на коммерческое (для предпринимательской деятельности) использование. Допустимость использования в вашем случае необходимо уточнить в их службе поддержки, либо подключить иную платежную систему. К примеру, PayAnyWay или UnitPay или Capusta.Space.
Для добавления платежной системы ЮMoney необходимо завести кошелек в этой платежной системе. Далее переходите в Настройки - Платежи - Добавить платежную систему - ЮMoney .
Нажимаете кнопку "Привязать кошелек".
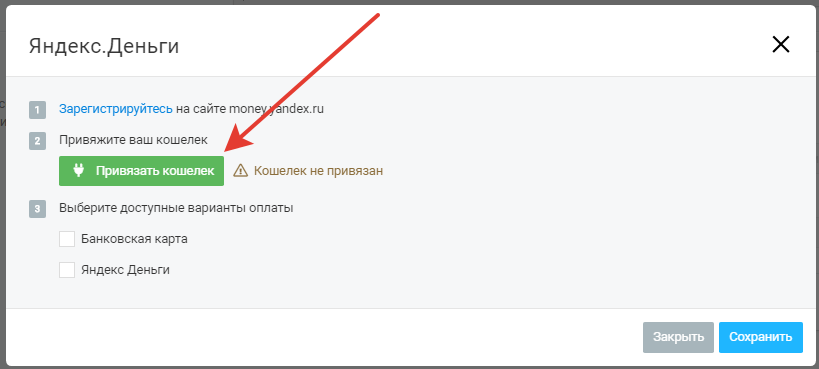
Будет предложено авторизоваться в нужном аккаунте Яндекса в браузере и разрешить Taplink доступ для настройки уведомлений.
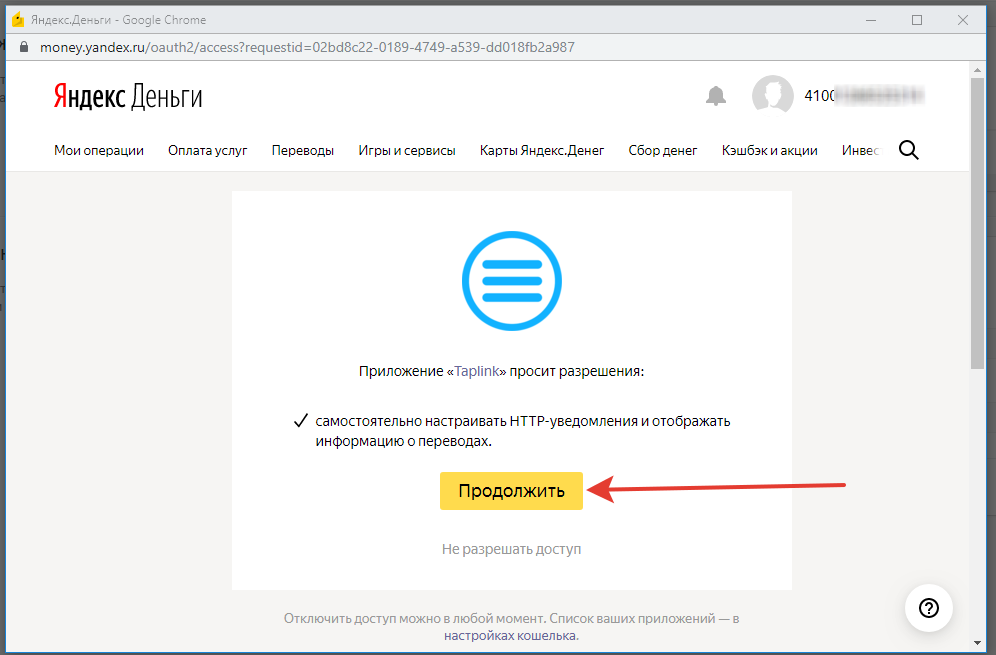
После нажатия кнопки "Продолжить" вам поступит sms с одноразовым паролем, который нужно ввести в соответствующее диалоговое окно и снова нажать кнопку "Продолжить".
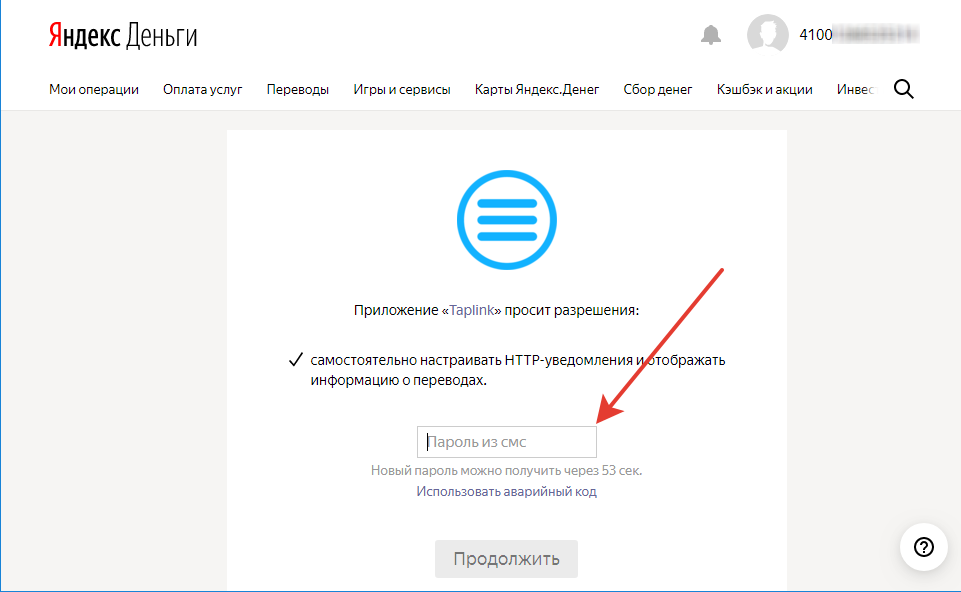
После привязки кошелька выбираете нужные методы оплаты (отмечаете флажками "Банковская карта", "Яндекс.Деньги") и нажимаете кнопку "Сохранить".
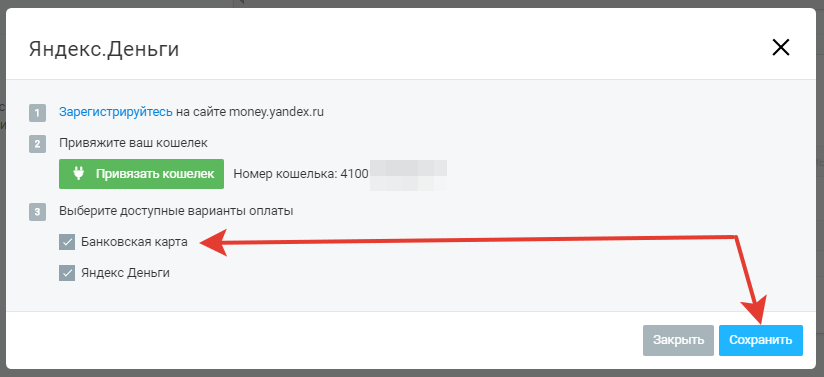
На этом настройка ЮMoney завершена. Для проверки работы рекомендуется использовать тестовый товар ценой не менее 2 рублей.
Если для новых оплат статус уведомлений не меняется - необходимо проверить в настройках ЮMoney адрес для уведомлений: http://taplink.cc/payments/yandexmoney/result.html и поставить флажок "Отправлять уведомления". Если эти настройки не сделаны - при оплате статус заявки меняться не будет, а значит не будет работать вся связанная с этим автоматизация.
Процесс настройки Робокассы описан в этой инструкции. При настройке не забудьте в личном кабинете Робокассы указать верные адреса для уведомлений, чтобы платежная система могла извещать Taplink о выполненных платежах.
Вам надо зарегистрироваться у них, создать новый магазин и активировать его.
При создании магазина используйте данные из личного кабинета Taplink (Настройки - Платежи - Добавить платежную систему - Free-Kassa), которые вводятся в соответствующие поля личного кабинета Free-Kassa.
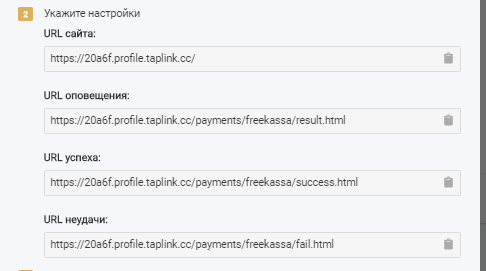
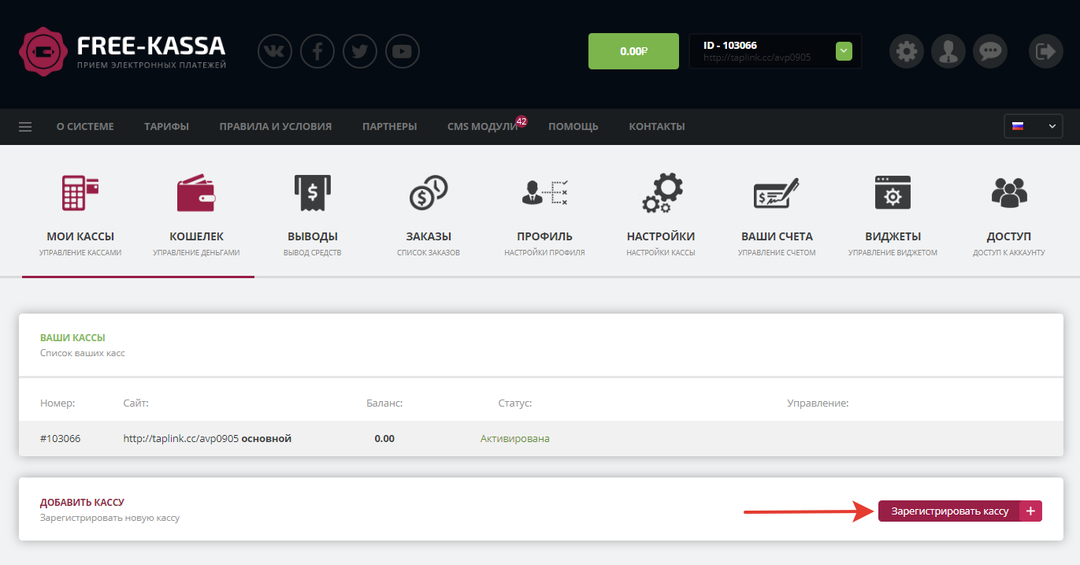
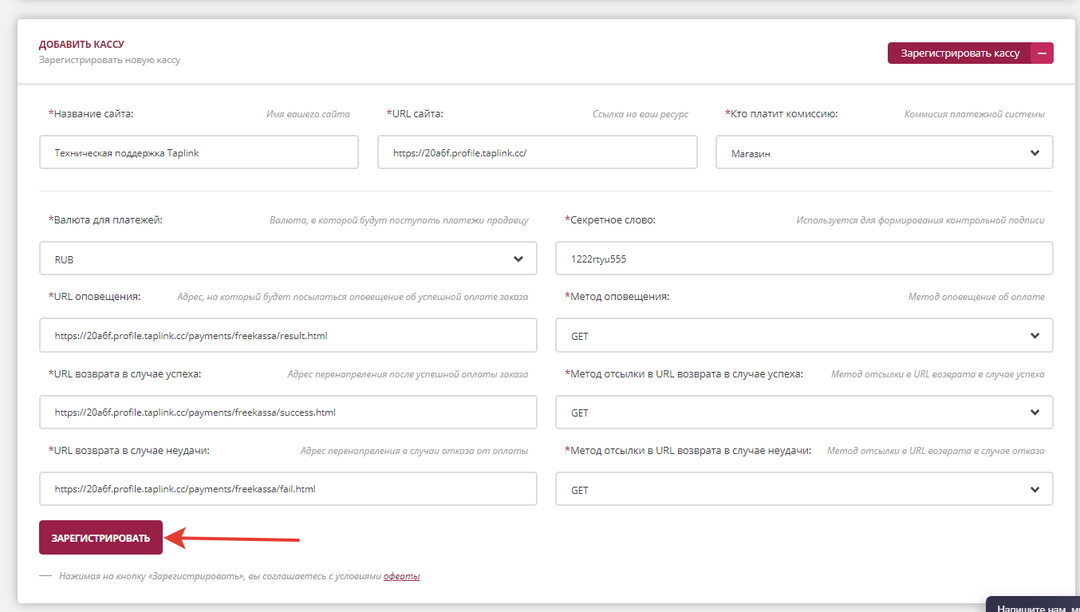
Стандартным требованием Free-Kassa является размещение на главной странице вашего Taplink активного баннера. Его установка делается через HTML-код, который в копируете из личного кабинета FreeKassa и вставляете через блок HTML-код. Наличие этого баннера Free-Kassa периодически проверяет, поэтому убрать его после активации не получится.

Скопируйте код из личного кабинета Free-Kassa
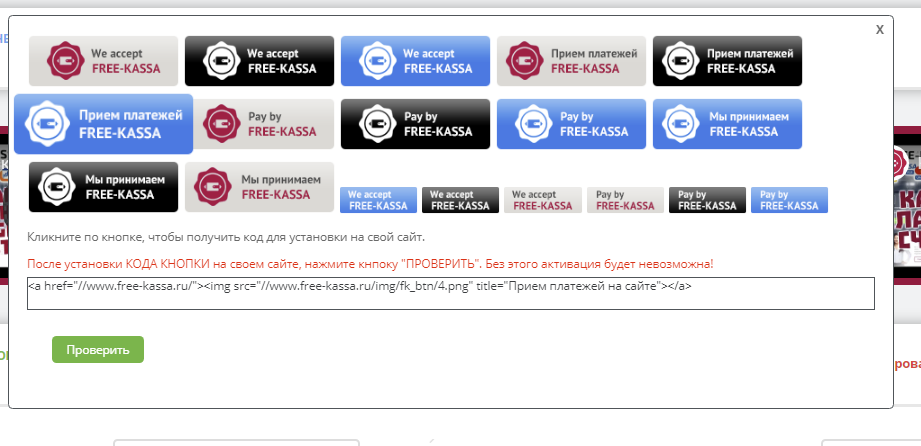
и установите его в Taplink через "Добавить новый блок" - "HTML-код".
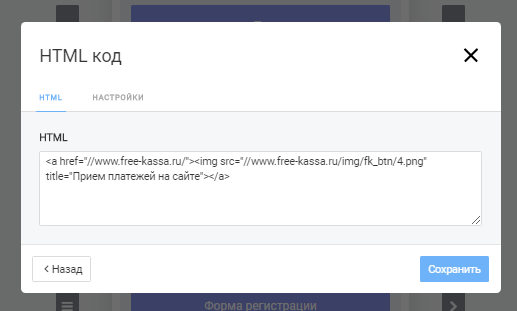
Появится такая кнопка:
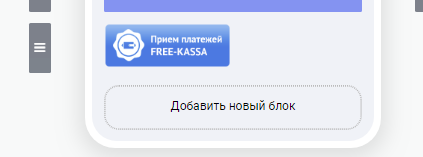
После ее установки нажмите в личном кабинете Free-Kassa кнопку "Проверить"
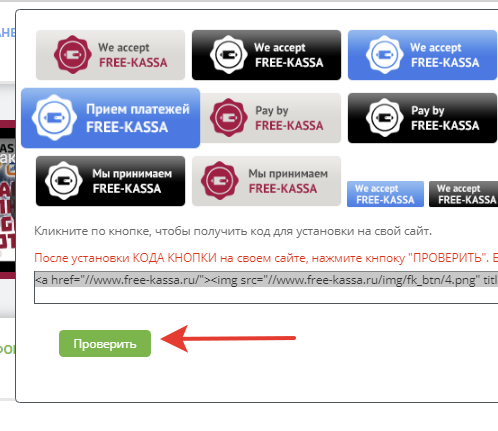
Для настройки интеграции на стороне Taplink перейдите в Настройки - Платежи - Добавить платежную систему - Free Kassa и укажите данные вашего магазина - идентификатор (ID, только цифры, 1 на скриншоте) и секретные слова 1 и 2, затем нажмите "Сохранить"
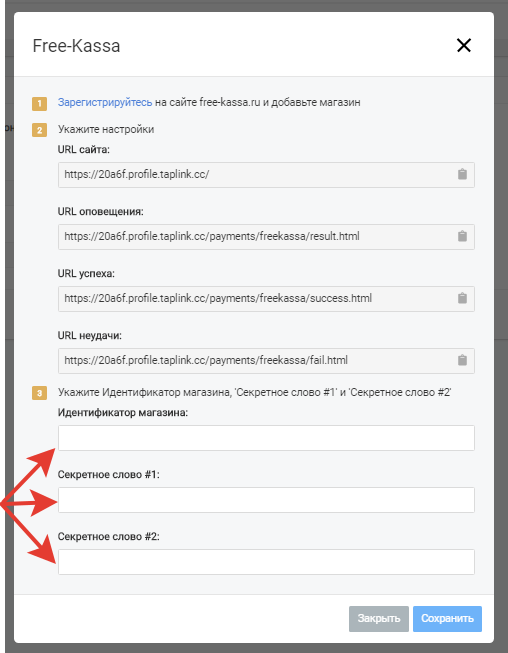
Эта информация находится в личном кабинете Free-Kassa:
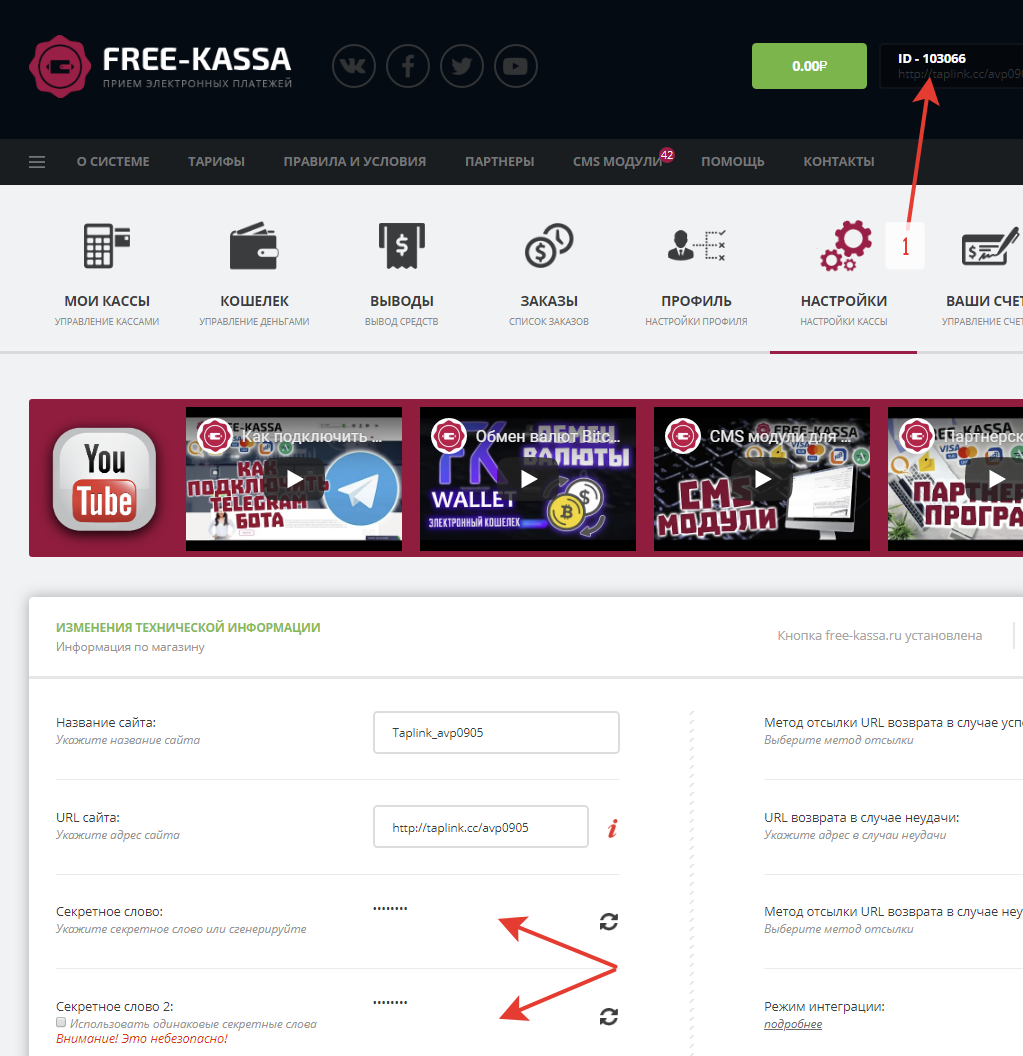
В России прием платежей на PayPal возможен только если у вас бизнес-профиль (на юридическое лицо) в этой платежной системе. Подробнее - можно узнать на сайте PayPal и в их службе технической поддержки.
Внутри РФ платежи через PayPal невозможны.
Для настройки Paypal:
- Перейдите в Настройки - Платежи - Добавить платежную систему - PayPal
- В п.3 введите адрес электронной почты вашего корпоративного аккаунта Paypal. Обратите внимание - именно адрес почты, а не ссылку на аккаунт.
- В п.4 выберите доступные варианты оплаты. Если у вас прием денег с банковских карт ведется через другую платежную систему - флажок "Банковская карта" не устанавливайте.
- В п.5 укажите режим работы (тестовый - проверка, рабочий - прием платежей)
- Скопируйте в буфер обмена URL страницу уведомлений из п.2
- Нажмите кнопку "Сохранить".
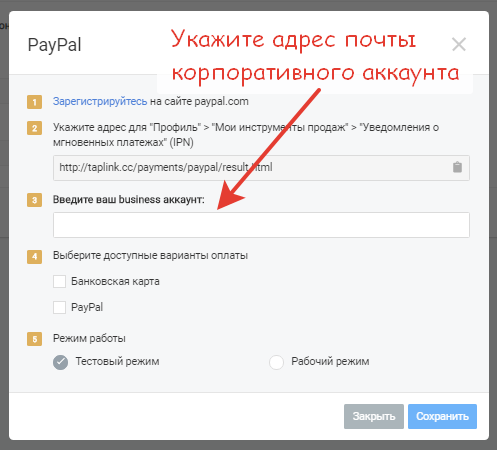
В личном кабинете Paypal включите уведомления о платежах (чтобы менялся статус заявки и срабатывали нужные события, такие как отправка писем):
- На сайте PayPal выберите "Настройки" выберите пункт "Настройки учетной записи".
- В открывшейся форме в разделе "Уведомления" нажмите "Обновить".
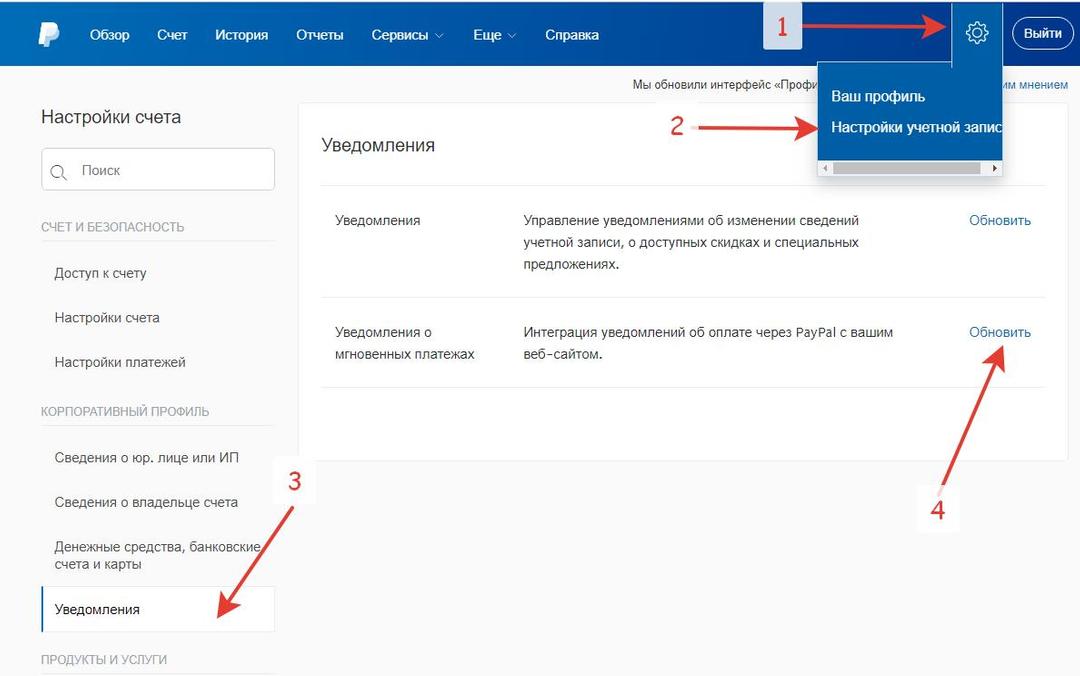
- В выведенном на экран диалоговом окне нажмите "Выбрать параметры IPN"
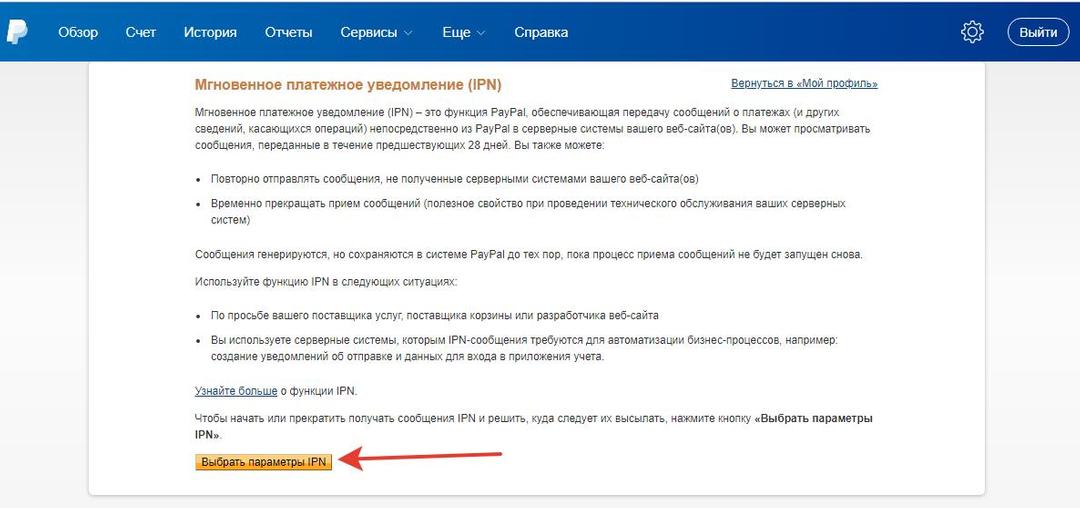
- В поле URL-адрес для уведомления введите http://taplink.cc/payments/paypal/result.html (вставьте из буфера обмена).
- Переключатель "IPN сообщения" переведите в положение "Включено".
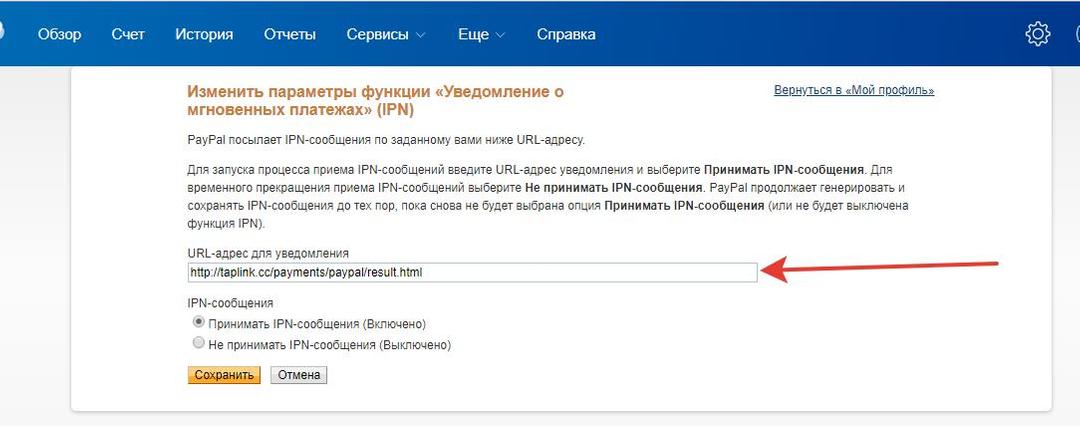
- Нажмите "Сохранить". Покажет текущий статус IPN, на этом настройка завершена.
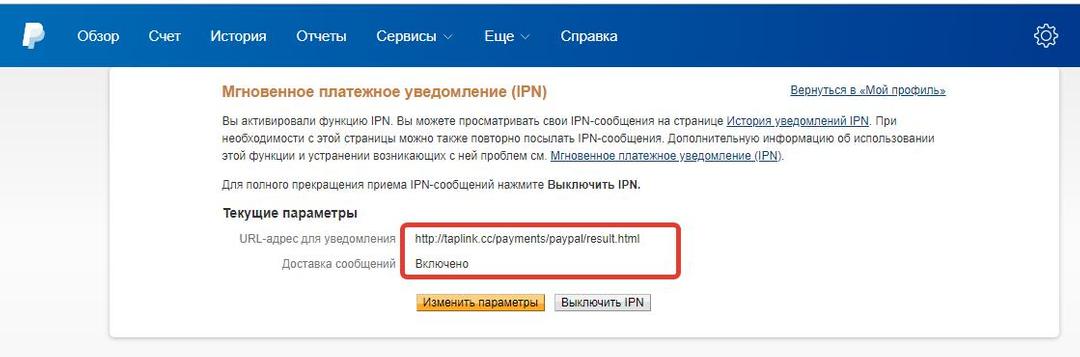
В англоязычной версии: "Account Settings " - "Website payments" - "Instant payment notifications"
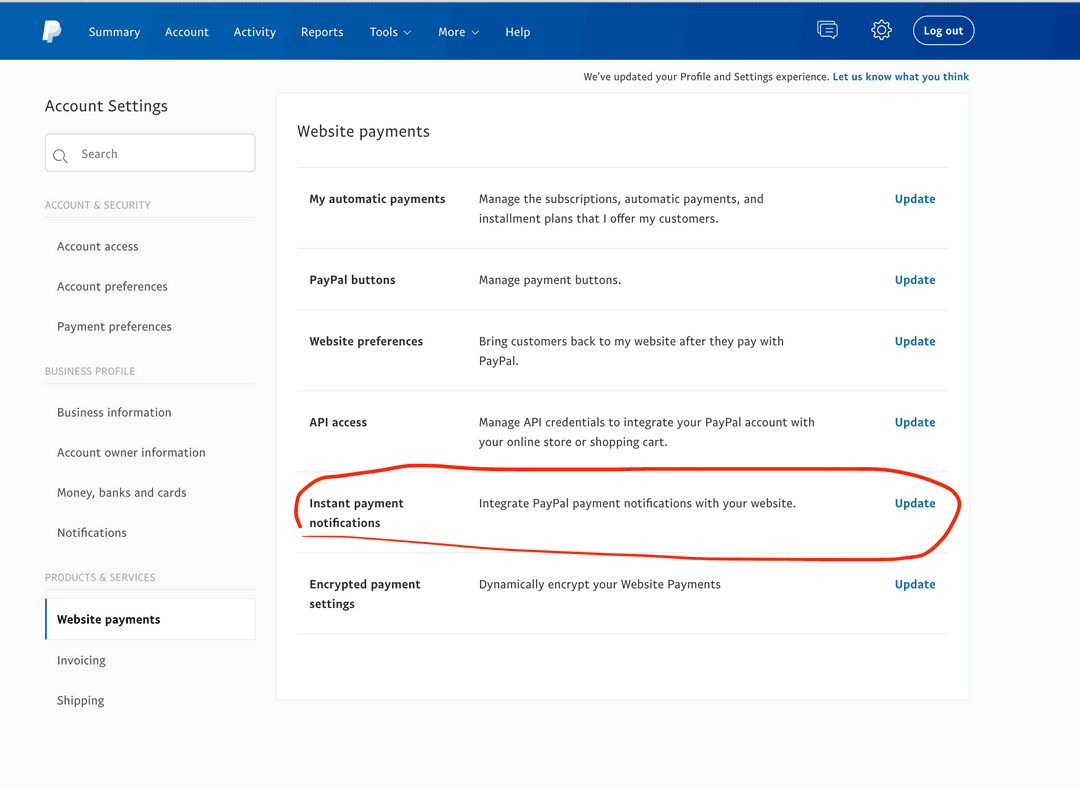
Для подключения приема платежей через сервис Тинькофф Касса необходимо юридическое лицо (ООО, ИП и т.д.).
Вам надо зарегистрироваться на сайте Тинькофф Касса и создать новый магазин для вашего Taplink. Использовать магазин связанный с другим сервисом не получится. Адрес магазина (url) = ваша ссылка.
На странице Настройки - Платежи нажмите "Добавить платежную систему" и выберите "Тинькофф Касса". Далее информацию из п.2, и п.3 помещаете в настройки уведомлений Тинькофф Касса (выбрав "собственные" страницы успешного и неуспешного платежа), а данные "Терминала" (магазина созданного в Тинькофф Кассе) - в п. 4, п.5. окна настройки.
Если планируете подключать Apple Pay необходимо поместить содержимое файла верификации в поле в п.6. Имейте ввиду, подключить Apple Pay можно только при наличии своего домена подключенного к Taplink (ссылка с taplink.cc пройти верификацию Apple не сможет ни при каких условиях).
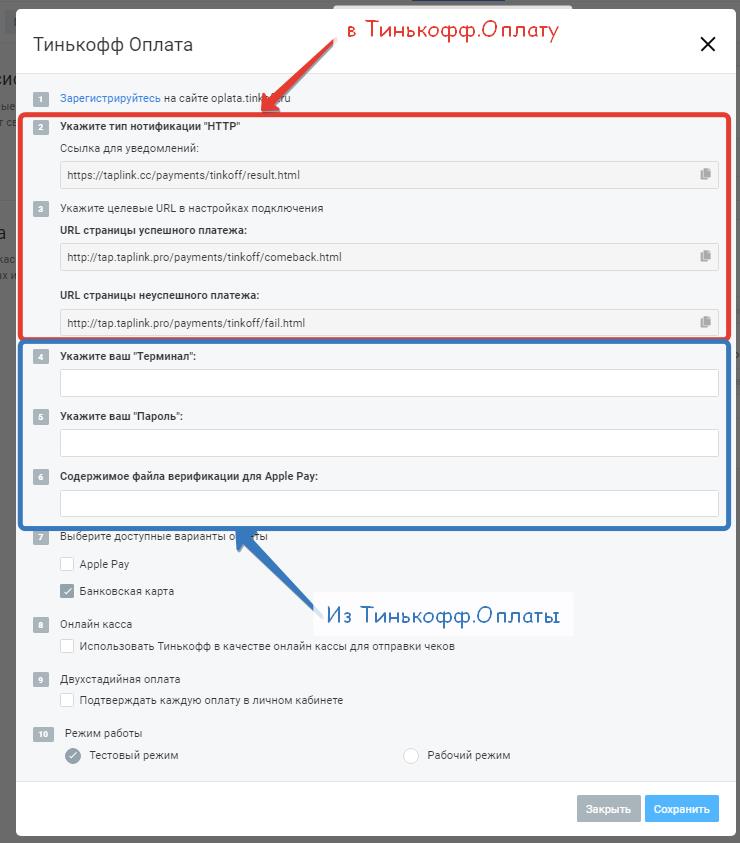
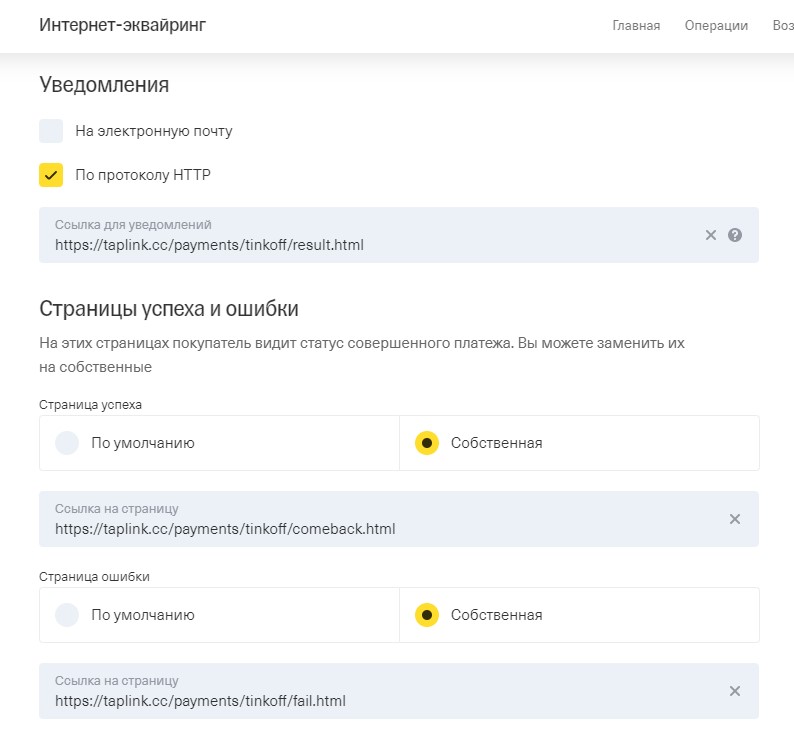
Для подключения приема платежей через сервис CloudPayments необходимо юридическое лицо (ООО, ИП и т.д.).
Вам надо зарегистрироваться на сайте CloudPayments создать новый магазин для вашего Taplink, использовать магазин связанный с другим сервисом не получится. Адрес магазина (url) = ваша ссылка.
а странице Настройки - Платежи нажмите "Добавить платежную систему" и выберите "CloudPayments". Далее информацию из п.2 (выделено красным) помещаете в настройки уведомлений CloudPayments, а данные платежной системы в п. 4 (выделено синим) окна настройки.
Если планируете подключать Apple Pay необходимо поместить содержимое файла верификации в поле "Содержимое файла верификации для Apple Pay" Имейте ввиду, подключить Apple Pay можно только при наличии своего домена подключенного к Taplink.
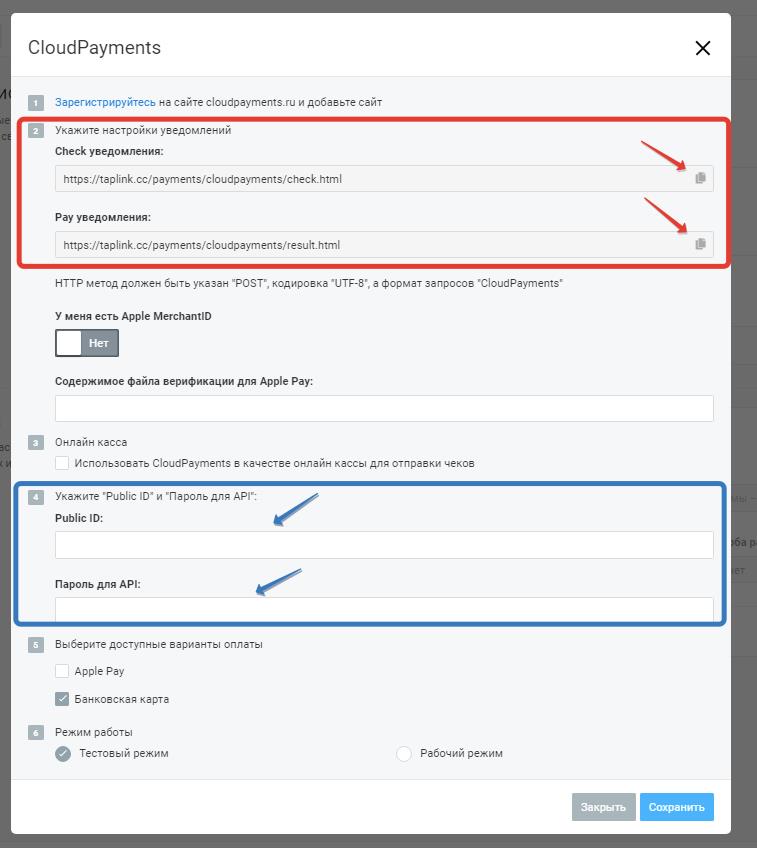
Для работы с Taplink через ЮКассу в этой платежной системе необходимо создать новый магазин. Он должен пройти проверку и быть активирован.
Одним из обязательных условий активации магазина является наличие на вашей странице юридической информации (данных юрлица, договора оферты, политику конфиденциальности).
Для подключения заполните техническую анкету на подключение к ЮКассе по API:
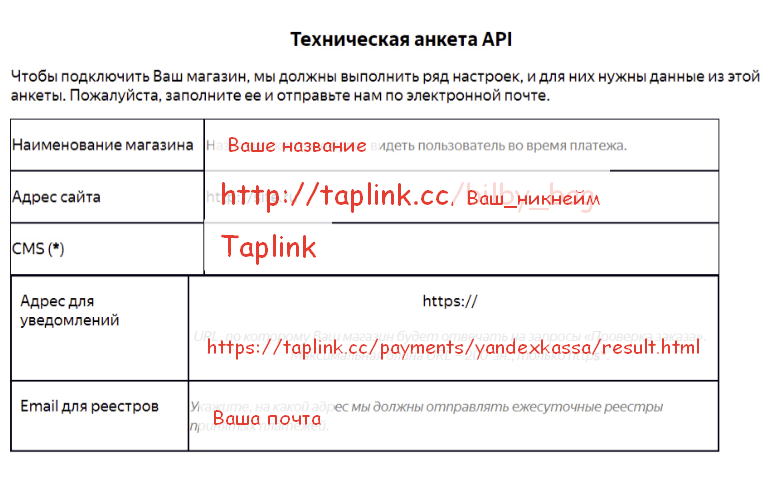
При настройке Яндекс.Кассы с нашей стороны вводятся всего 2 параметра (ключ test_* - для тестового режима, live_* - для рабочего):
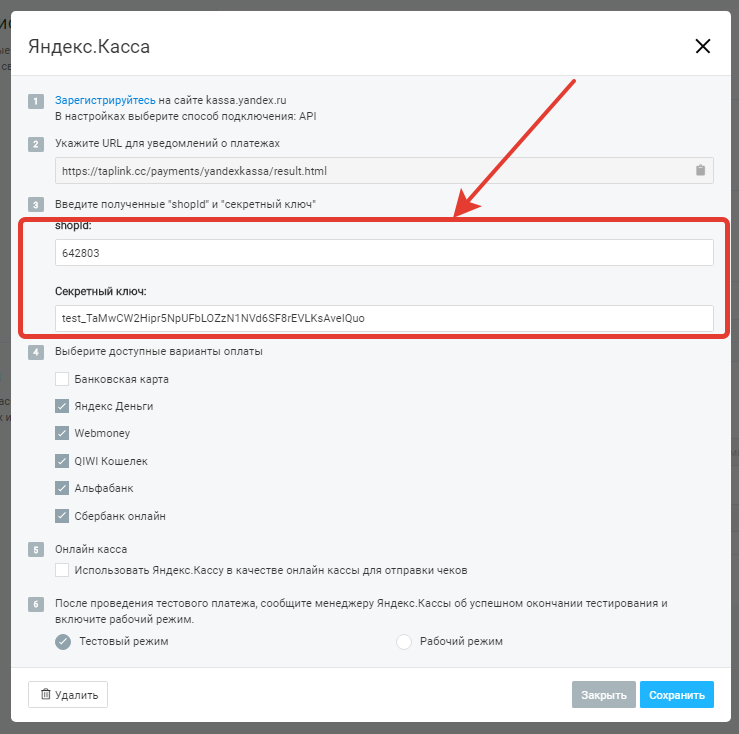
Первый это идентификатор магазина (1), второй - секретный ключ этого магазина (2). Посмотреть эти параметры можно в личном кабинете Яндекс.Кассы.
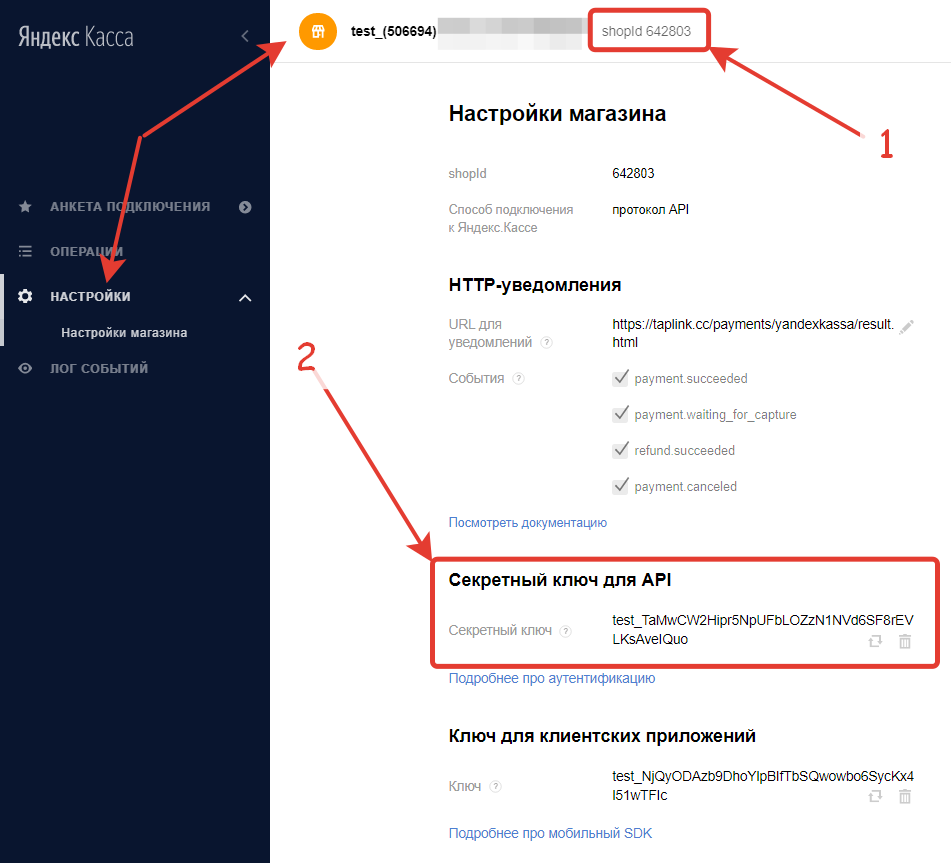
В настройках ЮКассы для способа подключения API указать адрес для уведомлений (нажать на изображение карандаша и вставить URL - https://taplink.cc/payments/yandexkassa/result.html)
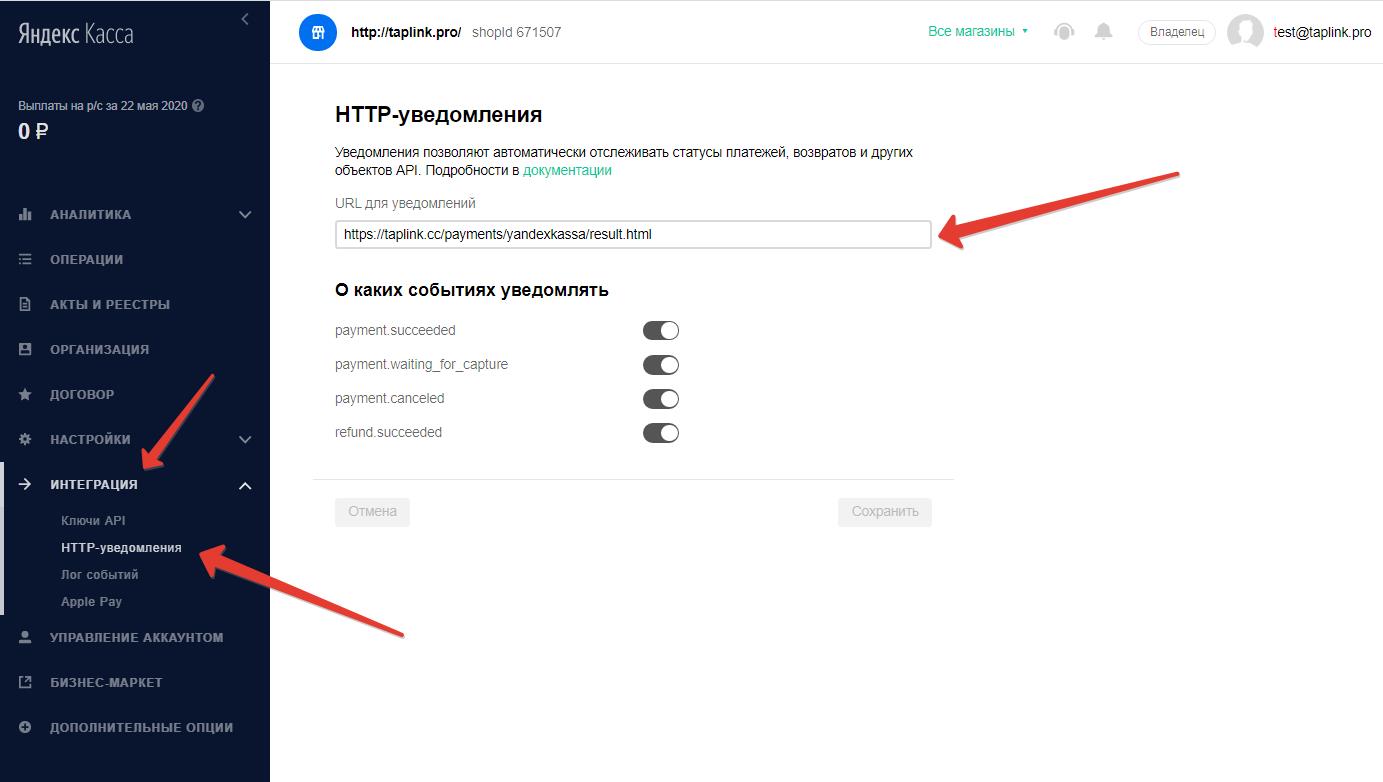
Если при попытке оплаты с банковской карты, Альфабанка и т.д. возникает ошибка "payment method not available" вам следует направить в ЮКассу запрос на подключение этих способ оплаты.
1)подключаете свой домен в Taplink
2)Регистрируетесь на payeer.com
3)При регистрации на payeer.com указывается ваш адрес сайта из п.2 (см. скриншот)
4)В п.3 вставляете содержимое проверочного файла, который можно получить в платежной системе.
5)Указываете полученные в личном кабинете payeer.com ID и секретный ключ
6)В личном кабинете payeer.com указываете URL для уведомлений из п.5
7)Ставите флажок "payeer", как метод оплаты8)проверяете работу в тестовом режиме (см. документацию на payeer.com), если все работает (делаете покупки сами у себя) - обращаетесь в payeer.com для активации рабочего режима.
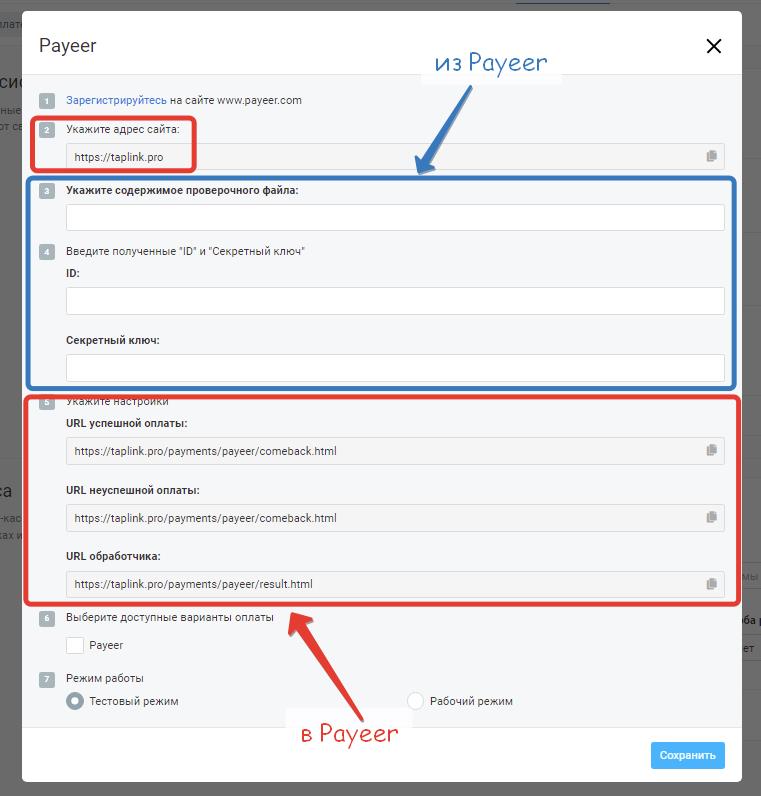
Для создания глобальной секции переходят в Дизайн - Мои дизайны, нажимают "Редактировать" для выбранной темы оформления и нажимают кнопку "Добавить Секцию". Наименования секций идут по номерам, в порядке их добавления.
Для каждой секции можно задать отступы (сверху, снизу и сбоку - если отступ с боку отключен - то секция растягивается на весь экран), параметры фона (цвет, картинку), шрифты (для текстовых блоков) и параметры оформления кнопок. После настройки секции нажимают кнопку "Сохранить" настроек темы оформления.
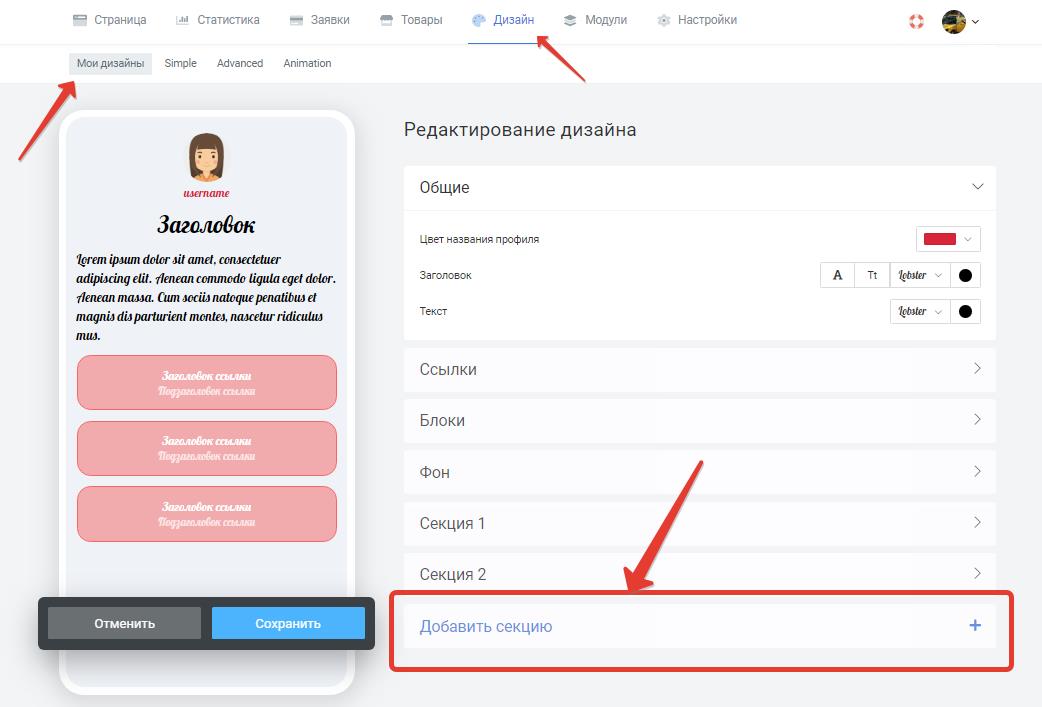
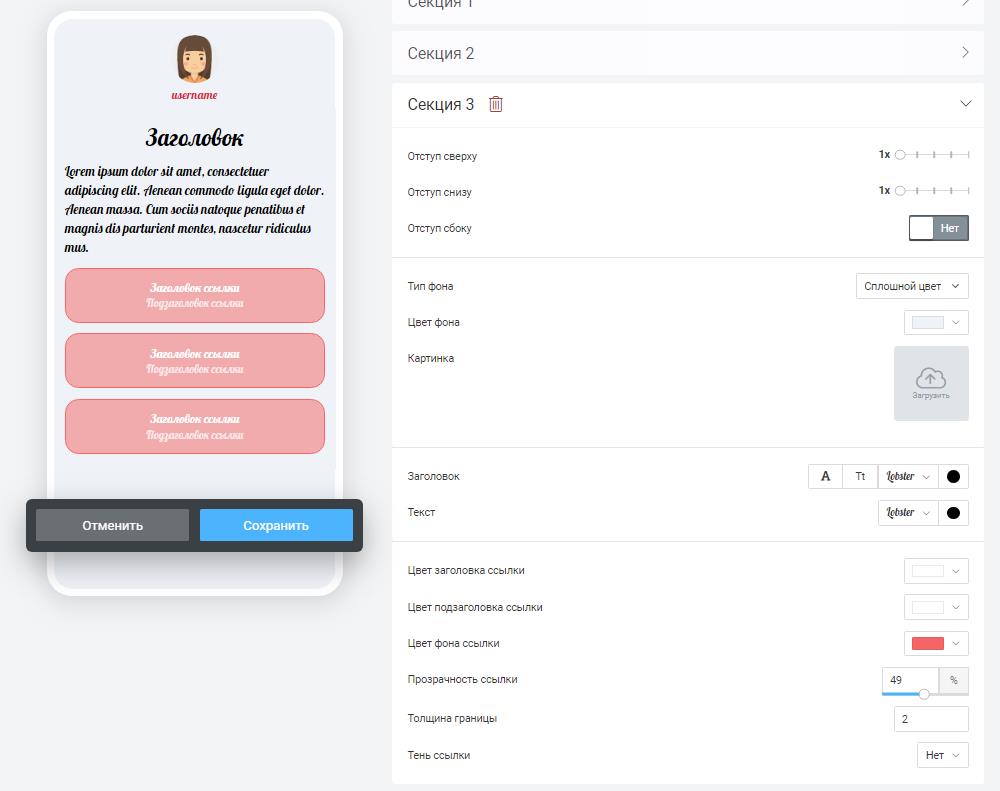
Чтобы применить созданную секцию к блоку переходят на вкладку "Секция" этого блока, выбирают нужную секцию из списка и нажимают кнопку "Сохранить". При необходимости параметры секции можно отредактировать прямо в настройках блока.
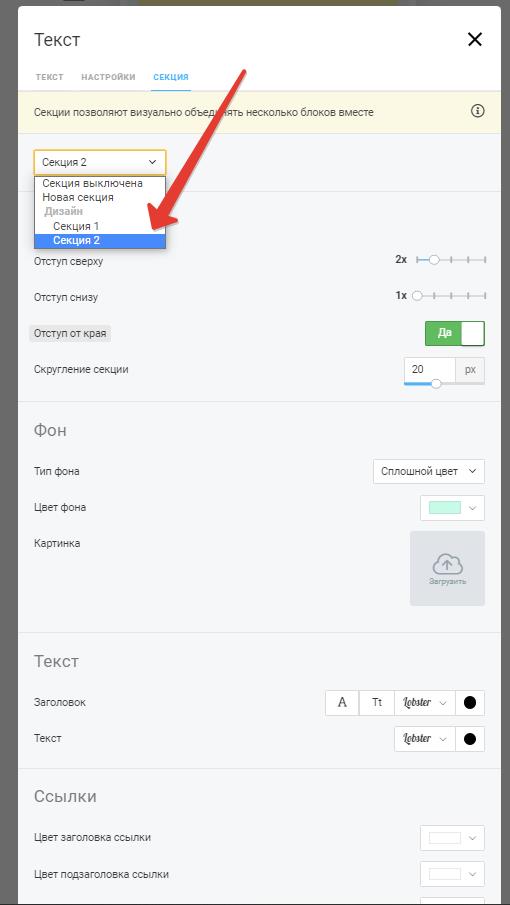
Необходимо зарегистрироваться на сайте эквайринга.
Для настройки в Taplink в Настройки - Прием платежей - Добавить платежную систему выбираете Сбербанк (Альфабанк), после чего выбираете страну (для Альфабанка также нужно задать платежный домен), указываете логин и пароль служебной записи продавца (пользователь ***-api). Кроме того, в личном кабинете на стороне банка необходимо указать адрес для уведомлений.
Для проверки работы оплат в тестовом режиме для "платежей" необходимо указывать данные "тестовых" карт, представляющий собой набор реквизитов предоставляемых банком.
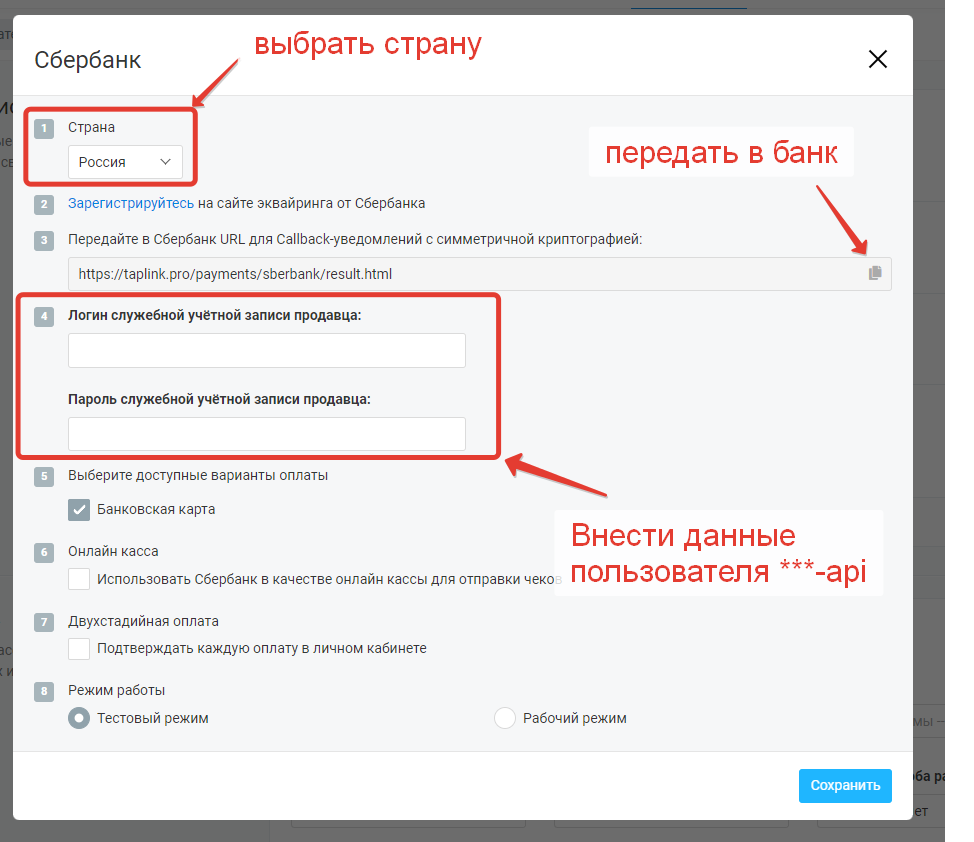
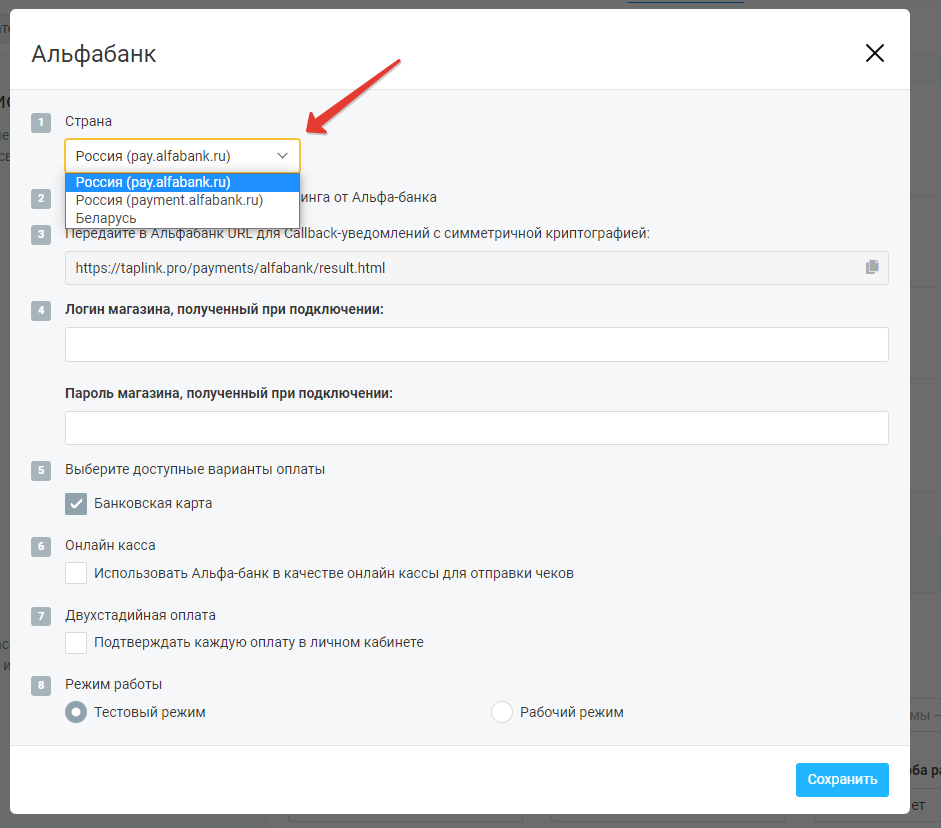
Если возникает ошибка "Доступ запрещен" возможные причины:
- Неправильная пара логин/пароль. Обратите внимание, банк предоставляют две комбинации логина и пароля. Один для оператора, второй для API. Вам нужен тот, который *-api.
- Не поменяли стандартный пароль через личный кабинет банка. Пароль из письма использовать нельзя, его надо обязательно сменить.
- Включили рабочий режим, а магазин еще не прошел активацию со стороны банка.