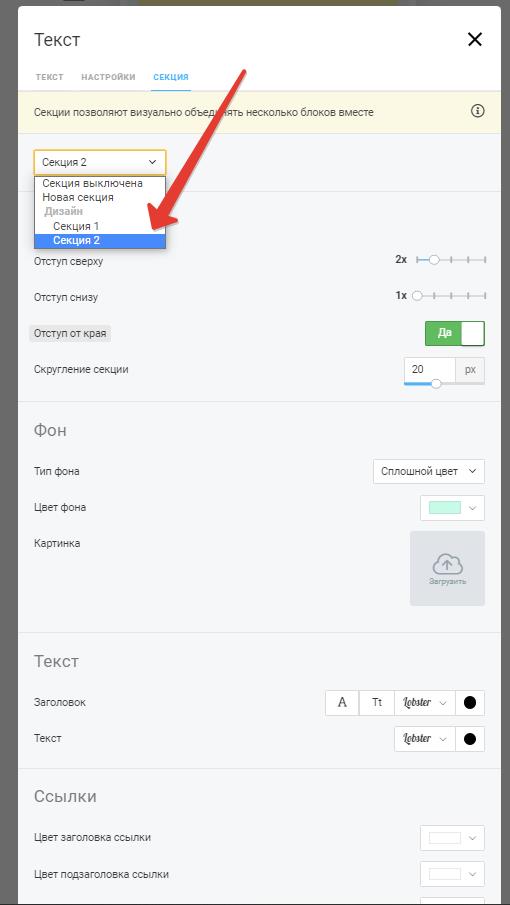Для включения анимации для блоков "Ссылка" перейдите на вкладку "Настройки" этого блока, включите переключатель "Анимация" и выберите подходящий эффект.
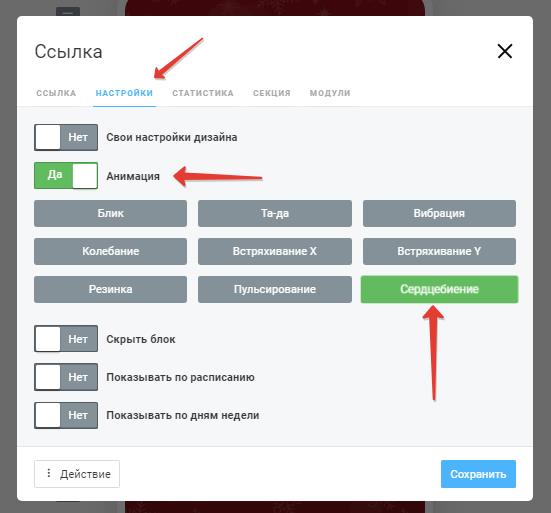
Выберите понравившуюся тему на странице Дизайн - Animation - CHRISTMAS.
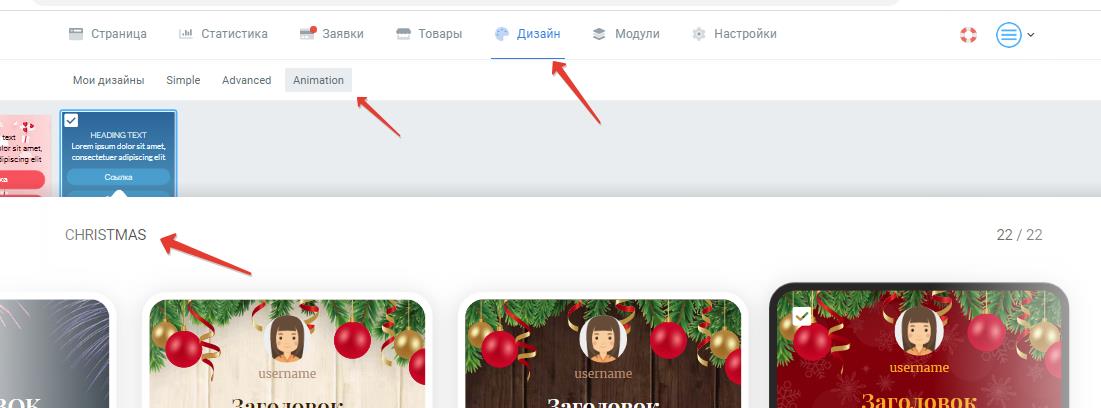
Настройки оформления страницы находятся на странице "Дизайн" личного кабинета Taplink.
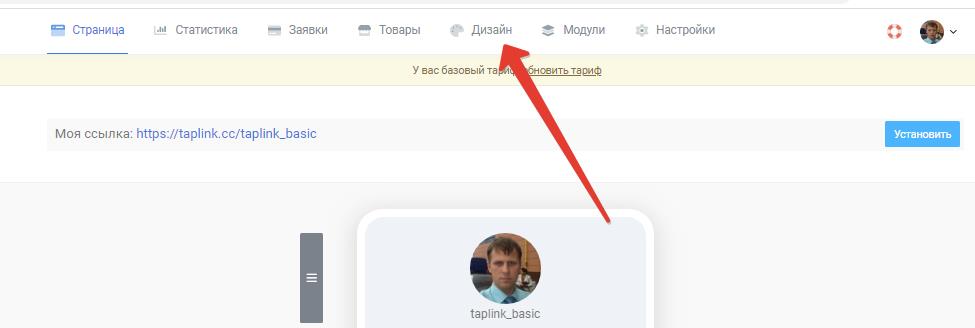
На базовом (бесплатном BASIC) тарифе можно выбрать одну из стандартных тем оформления страницы.
Выбор темы оформления осуществляется на странице "Дизайн".
Для перехода режим предварительного просмотра оформления страницы нажимают кнопку "Просмотр", листать варианты оформления выбранной темы можно с помощью кнопок-стрелочек. Для выбора понравившегося варианта дизайна служит кнопка "Выбрать"
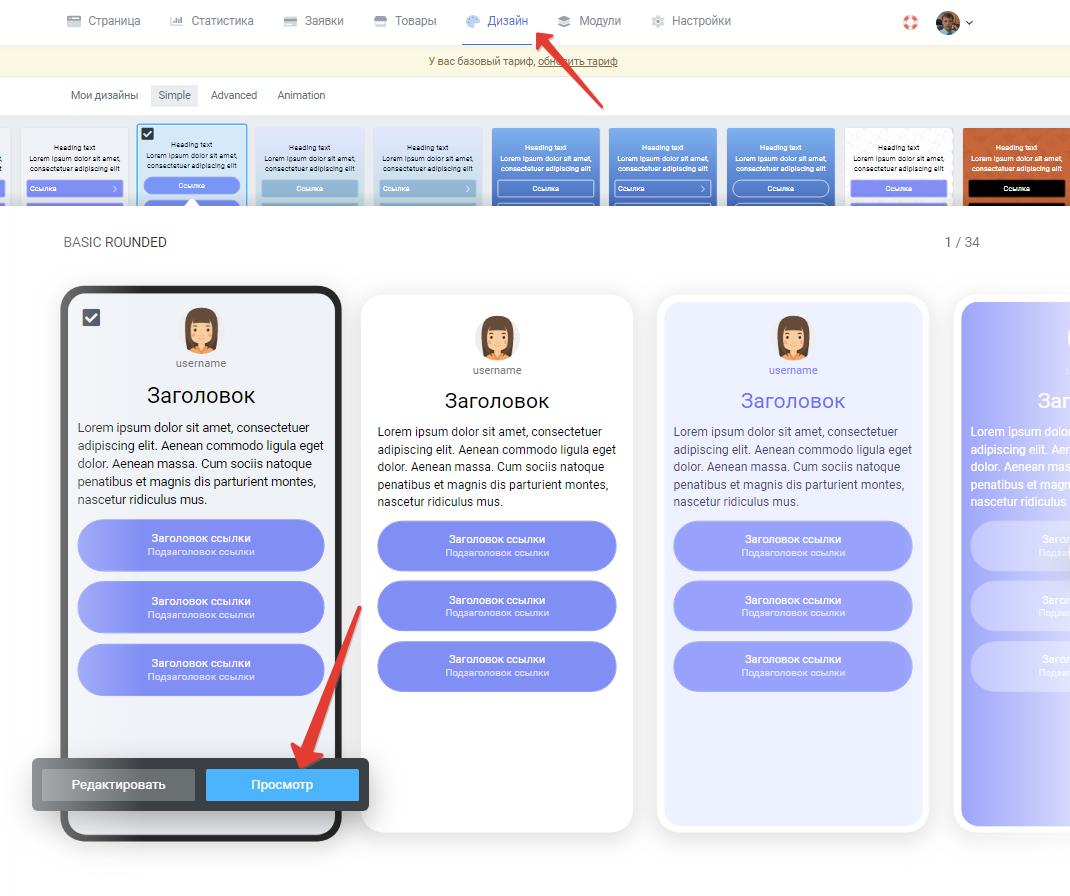
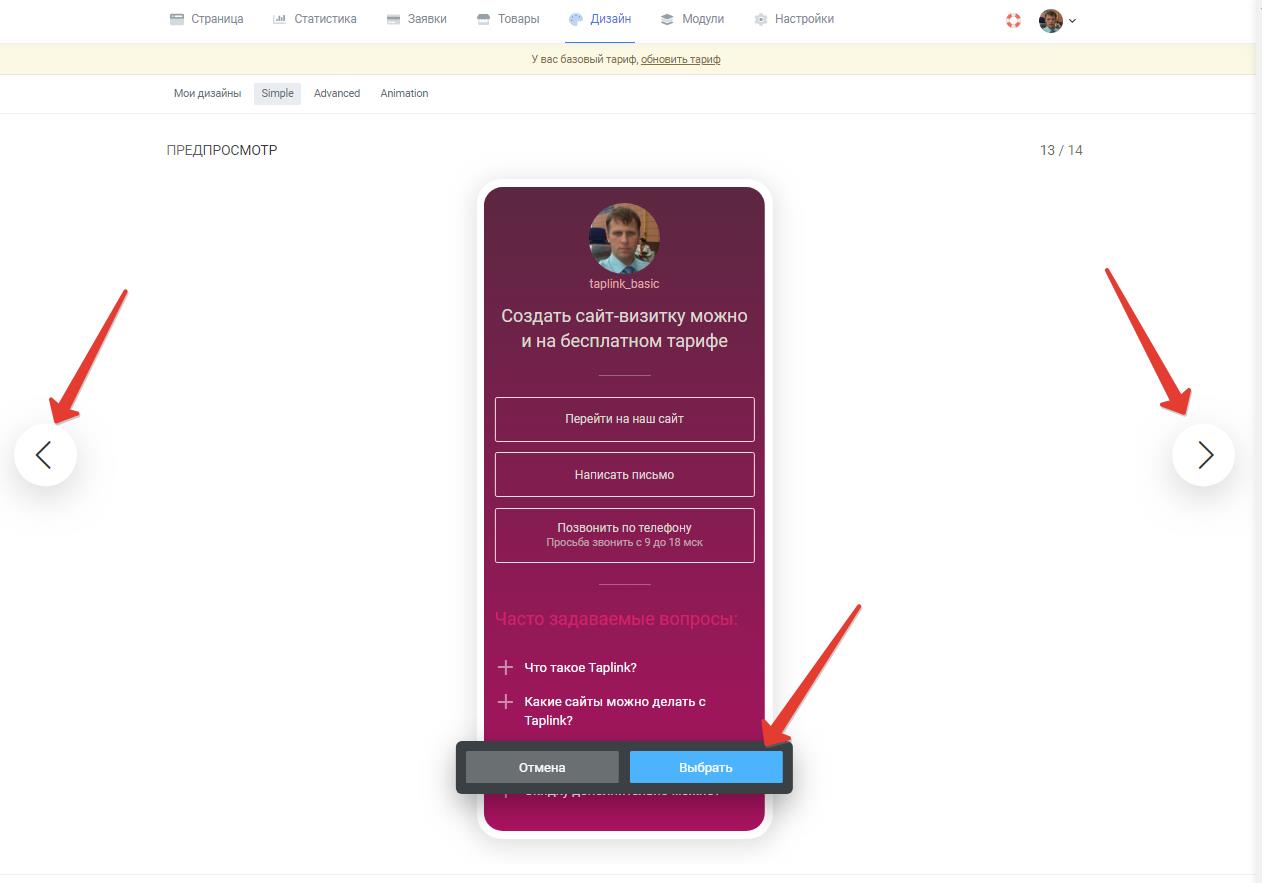
Настройки оформления выполняют на странице "Дизайн" личного кабинета.
Стандартные варианты темы оформления сгруппированы на вкладках Simple (простые), Advanced (расширенные), Animation (анимированные). Персонализированные вами варианты тем оформления доступны на странице "Мои дизайны".
Для предварительного просмотра темы оформления (ее примерки на свою страницу) служит кнопка "Просмотр". Если тема оформления имеет несколько вариантов их можно листать с помощью кнопок стрелочек по бокам экрана.
Для выбора понравившегося варианта темы оформления нажимают кнопку "Выбрать".
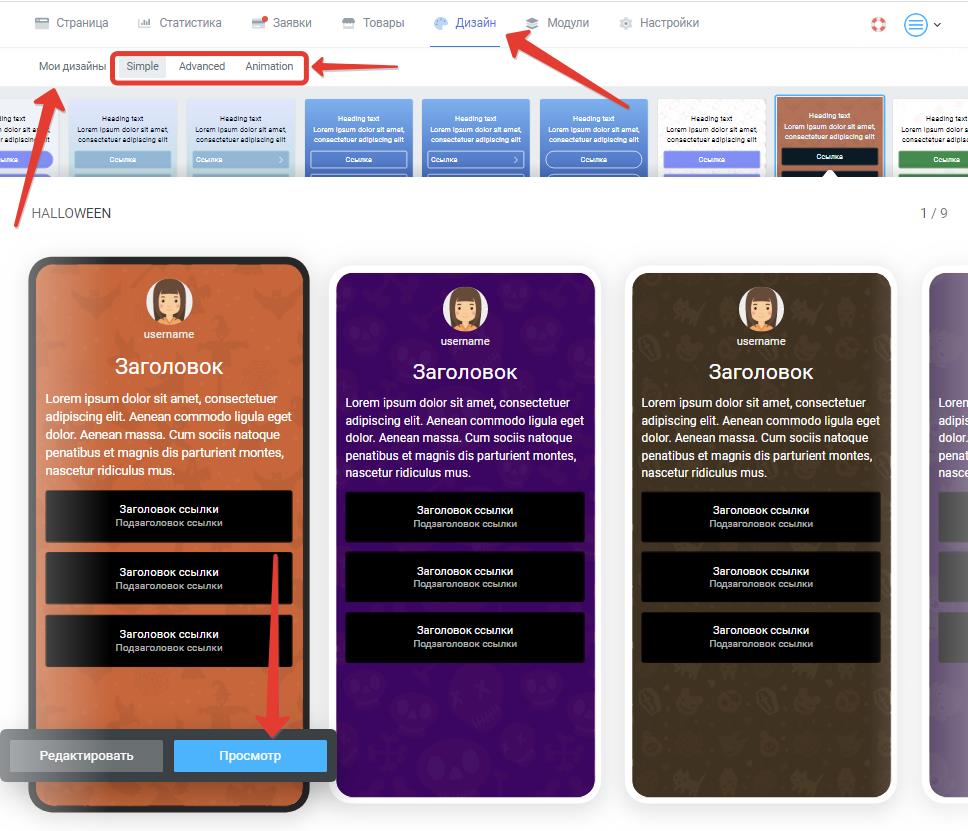
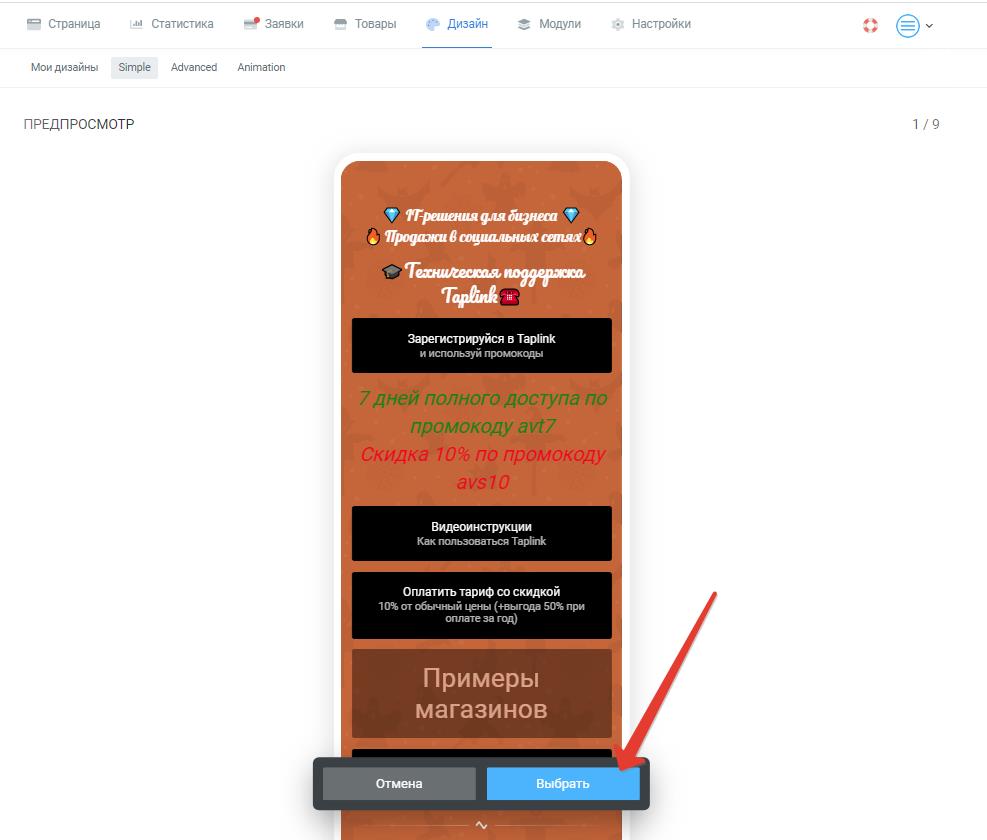
Для настройки персонализированного оформления страницы Taplink необходимо наличие платного тарифа (PRO или BUSINESS). Настройки оформления выполняют на странице "Дизайн" личного кабинета.
В качестве исходной темы оформления можно выбрать любую стандартную тему оформления, размещенную на вкладках Simple (простые), Advanced (расширенные), Animation (анимированные). Чтобы внести в нее правки нажимают кнопку "Редактировать". Персонализированные вами варианты тем оформления доступны на странице "Мои дизайны". Вы можете создать несколько вариантов своего дизайна и вносить изменения в них в любое время.
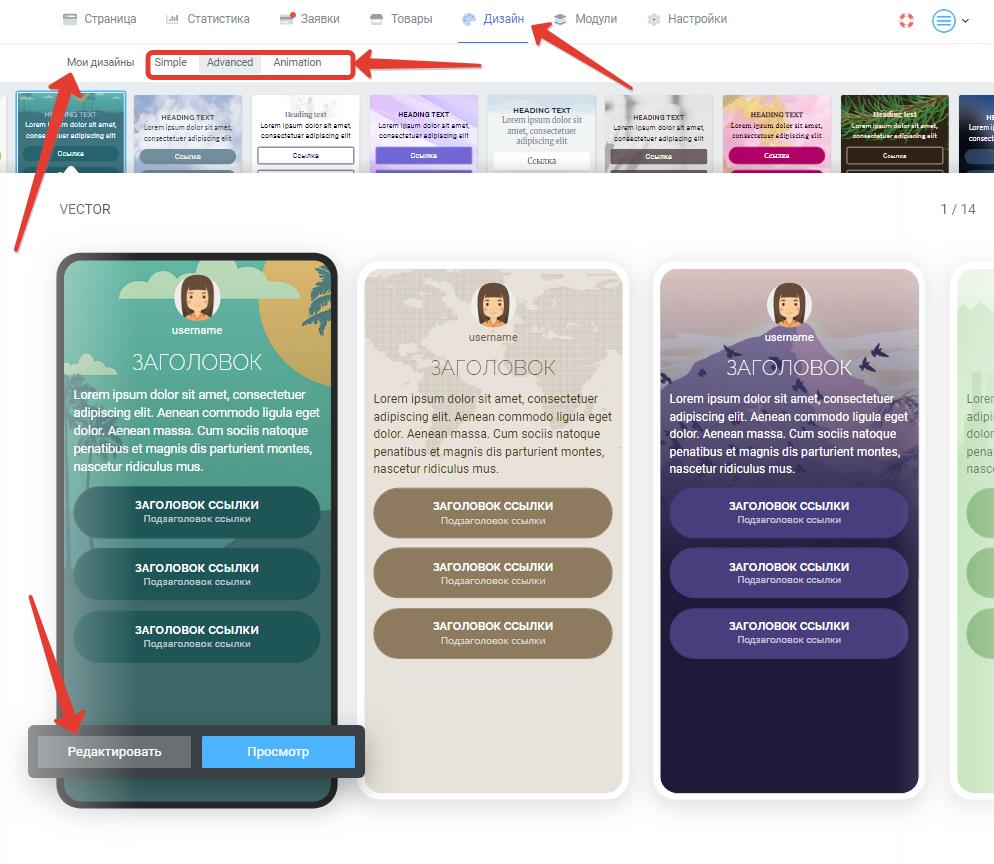
Перейдите на страницу "Дизайн" - "Мои дизайны", нажмите кнопку "+" на изображении пустой темы оформления, подтвердите создание нового дизайна и внесите нужные вам коррективы.
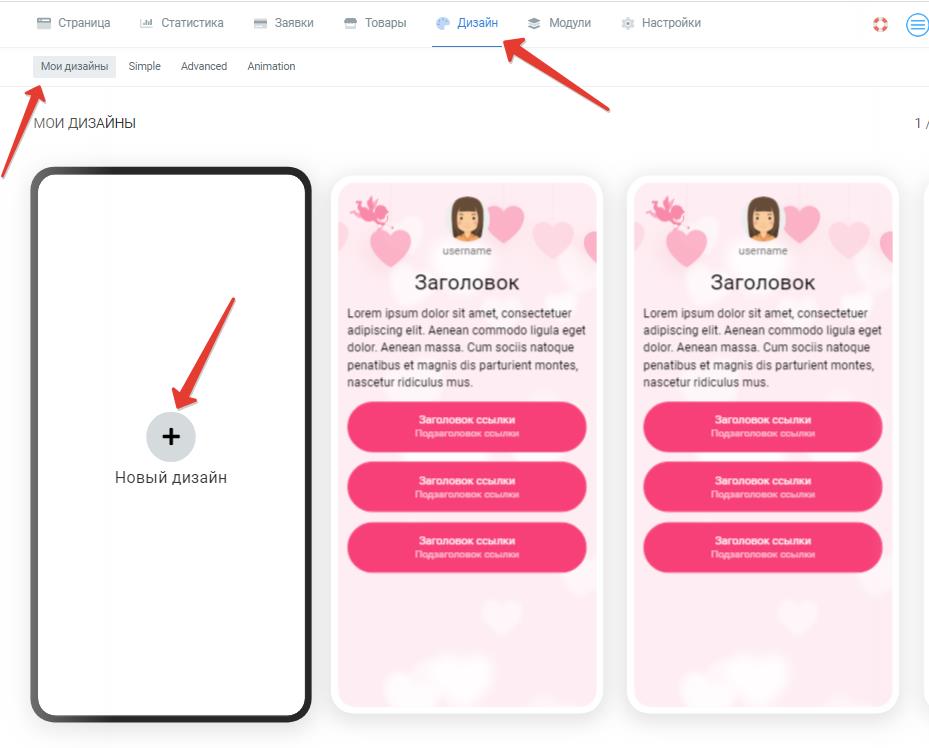
Для удаления собственной темы оформления переходят в "Дизайн" - "Мои дизайны", кликают по нужной теме и нажимают кнопку с изображением корзины.
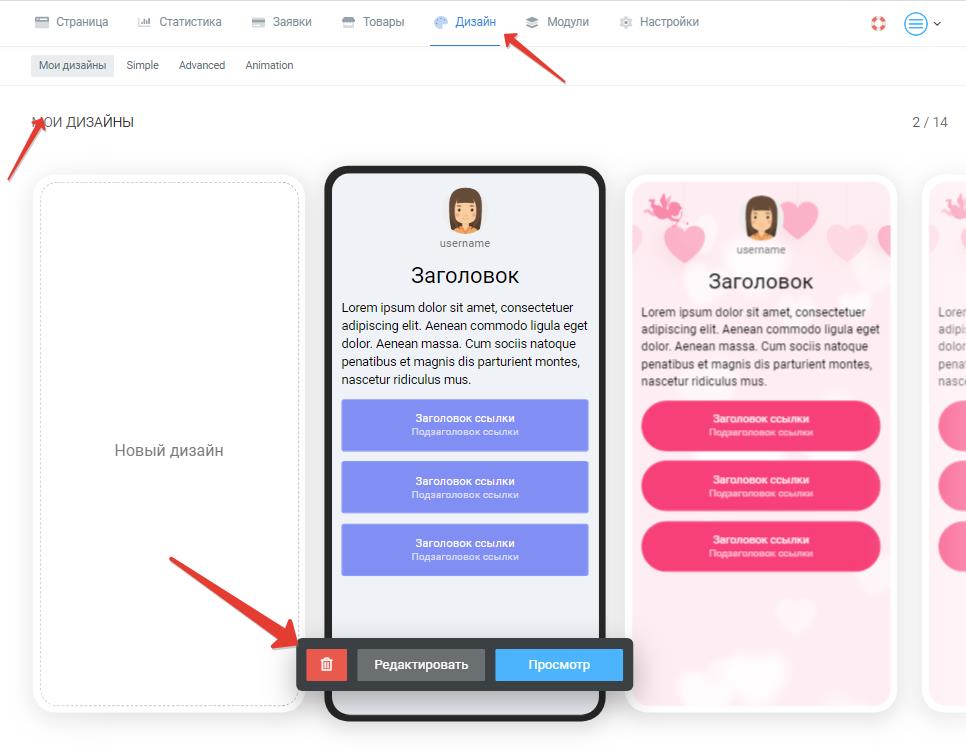
Для настройки оформления кнопок переходят в режим редактирования темы оформления (страница "Дизайн", где нажимают кнопку "Редактировать" для нужной темы оформления) и указывают нужные параметры в секции "Ссылка". Можно задать шрифты и цвета надписей на кнопках, степень прозрачности кнопки (0 - непрозрачная, 100% - полностью прозрачная, только контур отображается), закругление (0px - прямоугольная, 50px - максимальное закругление) и стиль ссылки (текст по центру или выравнивать влево с отображением стрелки). После внесения всех правок нажимают "Сохранить".
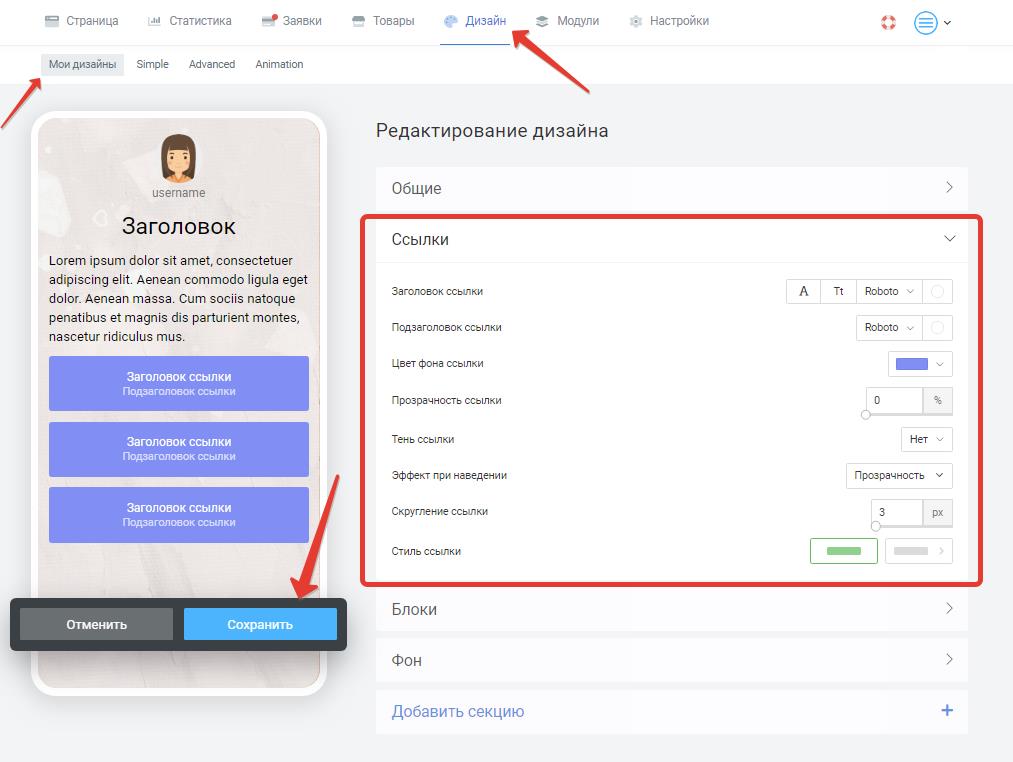
Для добавления кнопкам прозрачности переходят в режим редактирования темы оформления и задают нужные параметры в разделе "Ссылка".
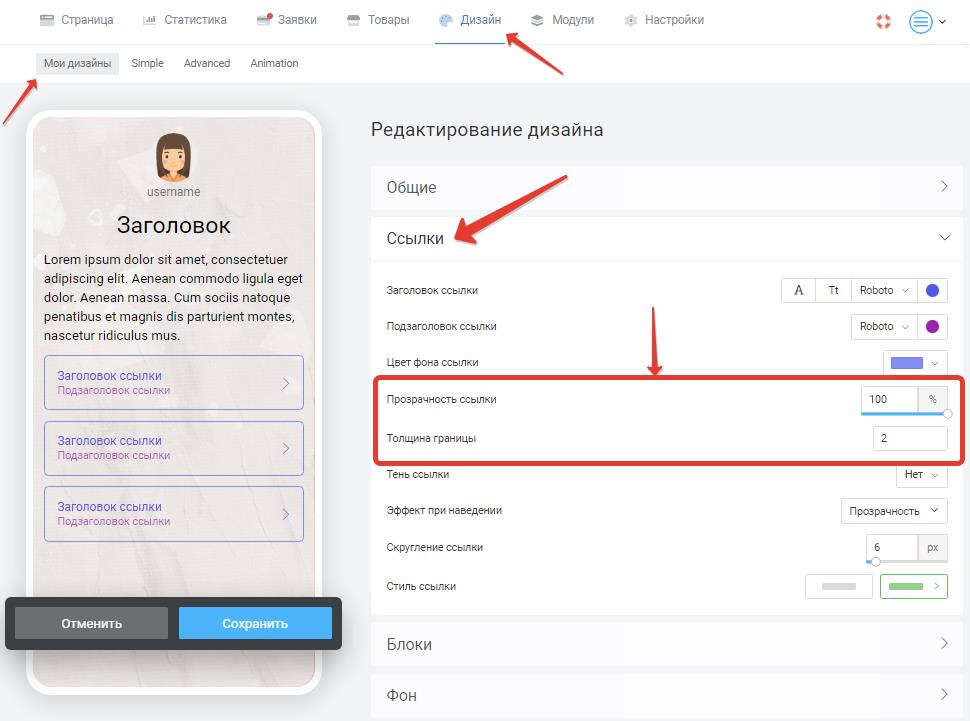
Прозрачность кнопки задаётся в % (0 - непрозрачная, 100% полностью прозрачная).
Также можно настроить толщину границы кнопки (0px - граница кнопки не отображается, видны только кликабельный заголовок/подзаголовок.)
Для применения изменений нажимают кнопку "Сохранить".
Для создания кнопки в цветах отличающихся от заданных в теме оформления необходимо на вкладке "Настройки" этого блока включить "Свои настройки дизайна" и задать цвета фона /надписи.
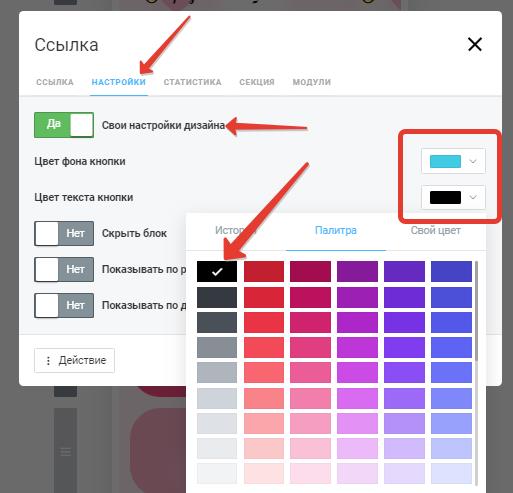
Для создания прозрачных кнопок необходимо:
1. Включить прозрачность для кнопок в настройках темы оформления (прозрачные кнопки создаются только так).
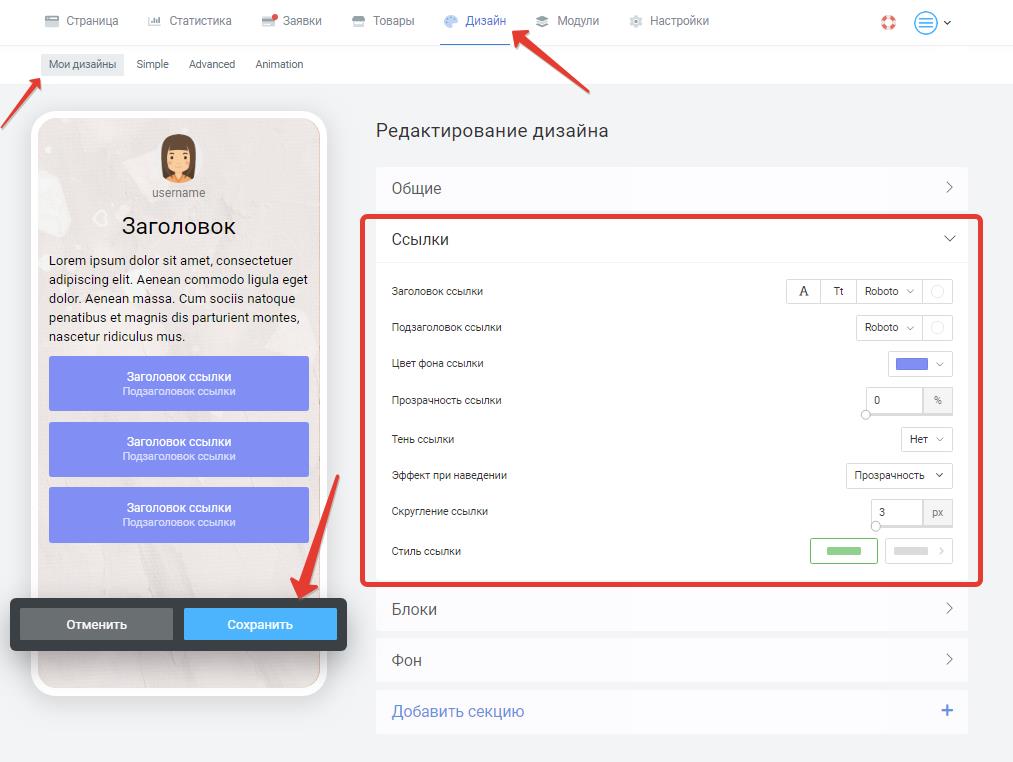
2. Для кнопок, которые должны получить фоновую заливку, активировать "Свои настройки дизайна" в настройках этих кнопок.
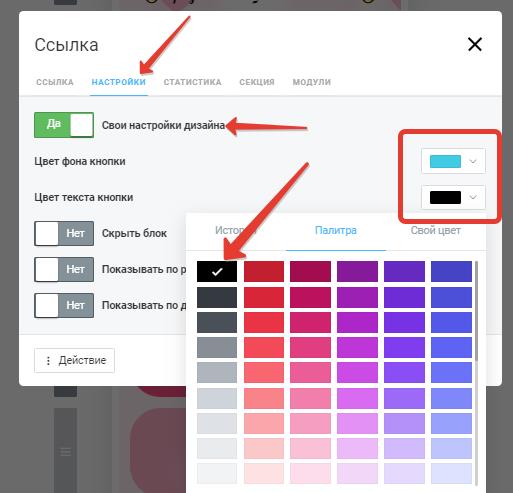
Необходимо выбрать стиль оформления отличный от "Иконки приложений".
Если вводите свои коды цветов - не проверьте, чтобы была указана # перед кодом цвета.
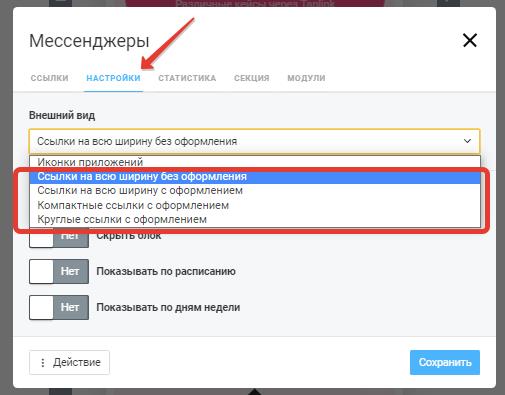
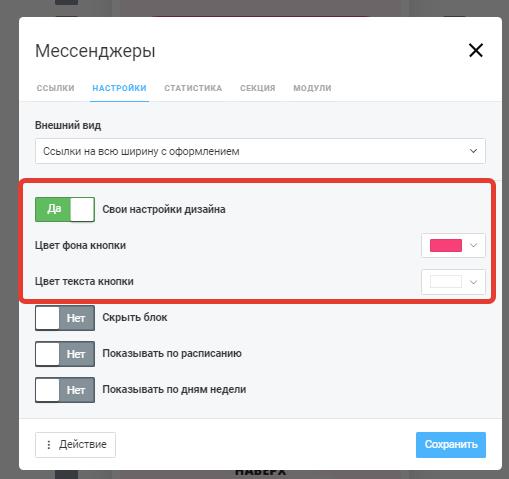
Для настройки закругления блоков переходят в режим редактирования темы оформления и задают нужные параметры в разделе "Блоки". Закругление задается в px, 0 - блоки прямоугольные, 50px - максимальное закругление. Для применения изменений нажимают кнопку "Сохранить".
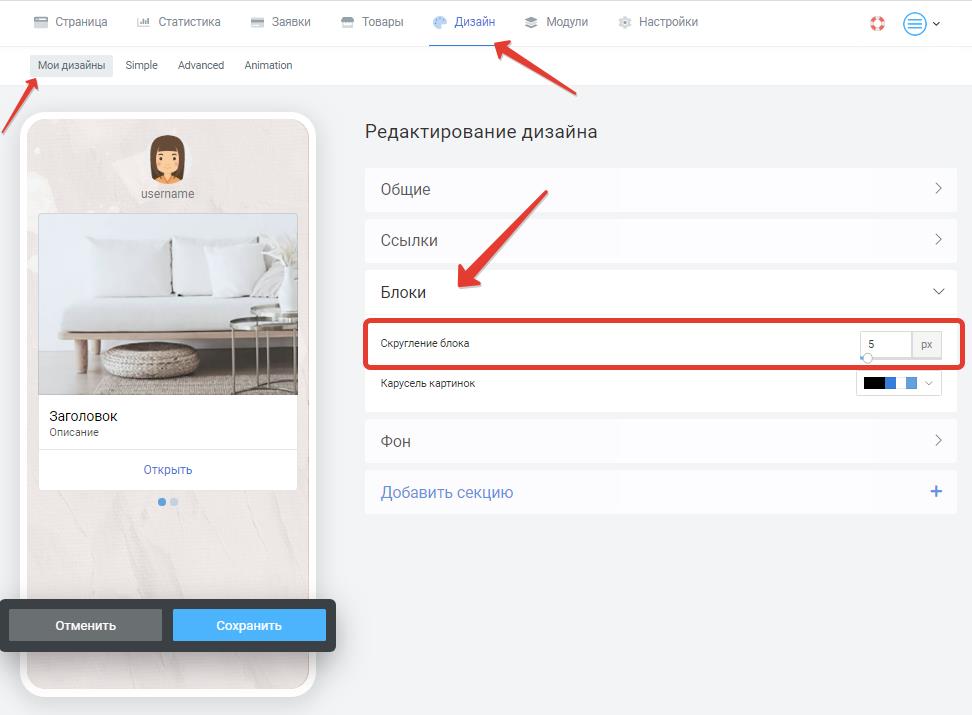
Для настройки цветов элементом блока "Карусель картинок" переходят в режим редактирования темы оформления и задают нужные параметры в разделе "Блоки". Для применения изменений нажимают кнопку "Сохранить".
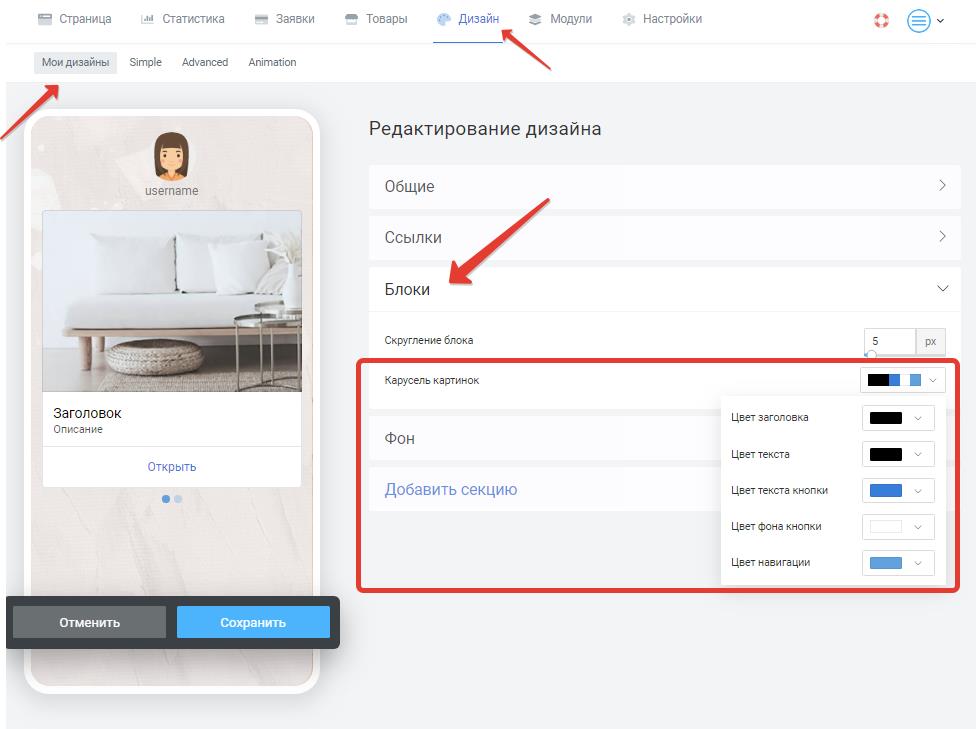
Для задания своего кода цвета в окне выбора цвета переходят на вкладку "Свой цвет", где выбирают его из палитры или вводят вручную. При вводе своего кода цвета используется код вида #******, с # в начале, 6 знаков. Прозрачность (альфа-канал) задается в настройках параметров в секции "Ссылка", а не коде цвета.
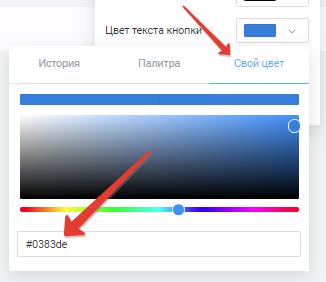
Для настройки цвета фона и фоновой картинки переходят в режим редактирования темы оформления и задают нужные параметры в разделе "Фон".
Для фоновой заливки можно выбрать заливку одним цветом или двухцветный градиент.
Для фонового изображения задается само изображение, его размещение на странице (адаптивно по ширине, растянуть на всю ширину, растянуть на весь экран или замостить плиткой), выравнивание, режим повтора и степень прозрачности (0% - непрозрачное).
Формат фоновой картинки должен соответствовать длине вашего Taplink. Чем больше информации на странице, тем она должна быть длиннее. Мы не рекомендуем использовать большие фоновые картинки, это ухудшает время загрузки вашей страницы при медленном интернет-подключении и на слабых устройствах. Лучше ориентироваться на возможность бесшовного "сращивания" изображений по высоте. По ширине - рекомендуем ориентироваться на 540 или 1080 точек. Цвет фоновой заливки рекомендуется выбрать соответствующим цвету фона выбранного изображения.
Для применения изменений нажимают кнопку "Сохранить".
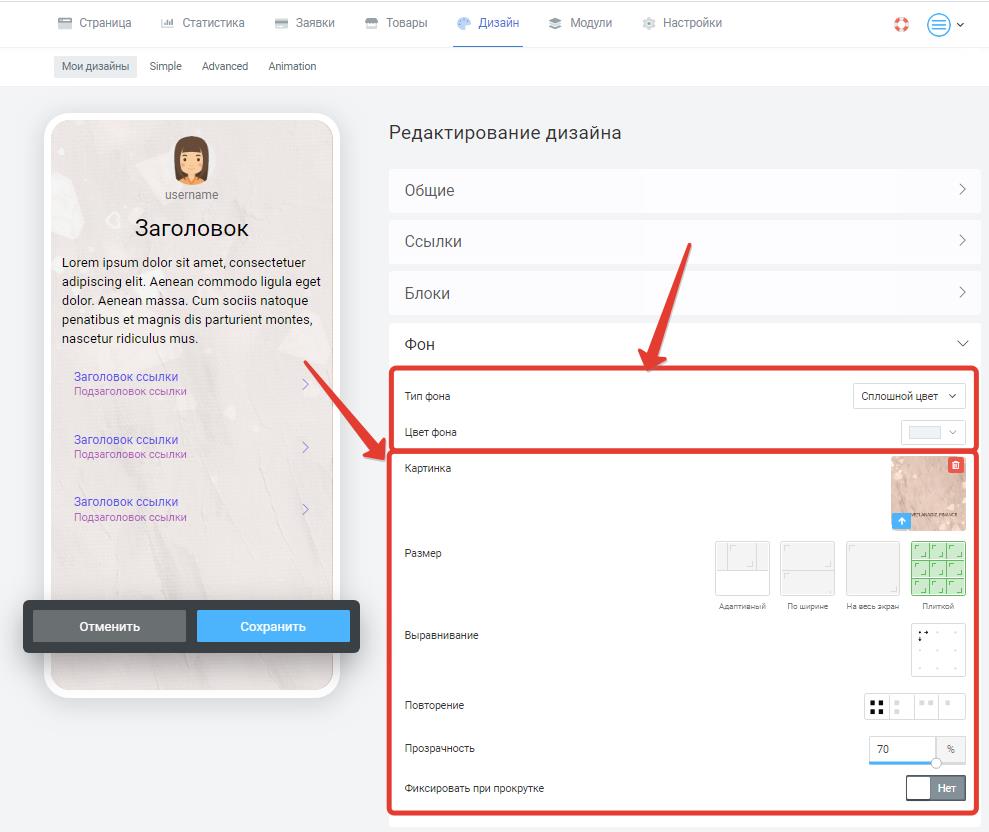
Формат фоновой картинки должен соответствовать длине вашего Taplink.
Чем больше информации на странице, тем она должна быть длиннее. Но мы не рекомендуем использовать большие фоновые изображения, это ухудшает время загрузки вашей страницы при медленном интернет-подключении и на слабых устройствах.
Лучше ориентироваться на возможность бесшовного "сращивания" изображений по высоте. По ширине - рекомендуем ориентироваться на 540 или 1080 точек.
Цвет фоновой заливки рекомендуется выбрать соответствующим цвету фона выбранного изображения. Это очень важно, так как ваши посетители могут также не увидеть текст в том случае если картинка будет не загружена (например по причине плохого качества интернета или низкой скорости). Если же цвет фона указать близкий к картинке, то люди сначала увидят читаемый текст, цвет фона, а уже когда картинка будет загружена - увидят картинку в фоне.
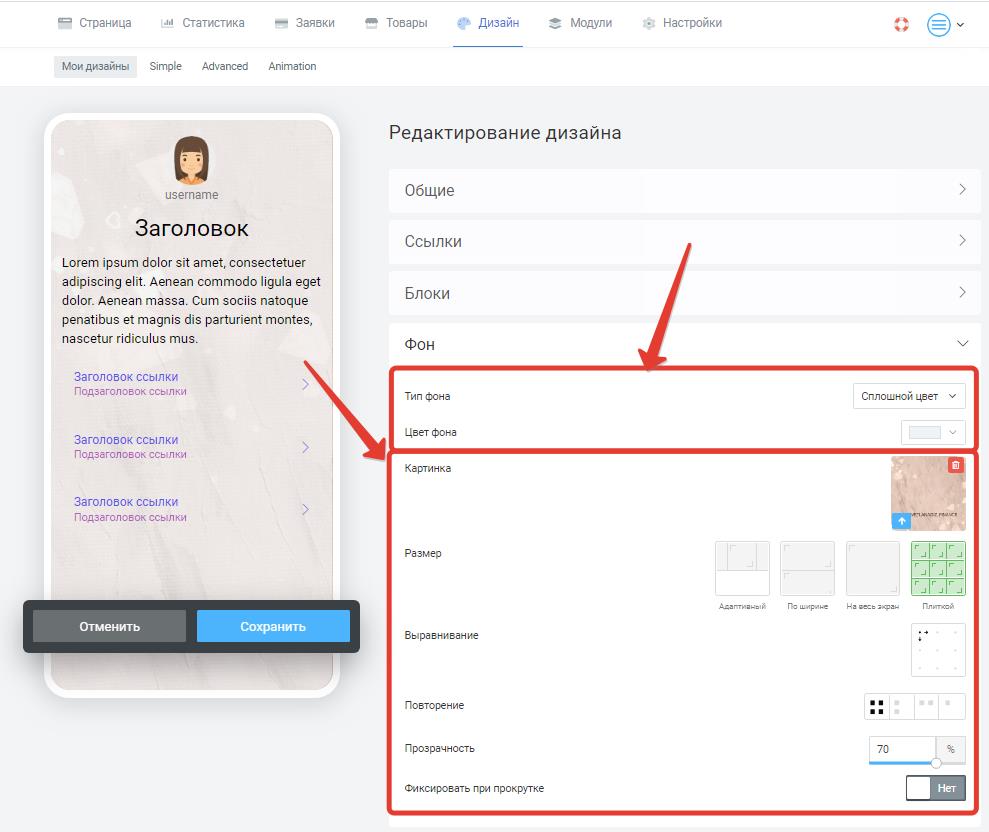
С помощью "Секций" можно объединить несколько блоков в единую тему оформления, выделив их фоном произвольного цвета или фоновой картинкой.
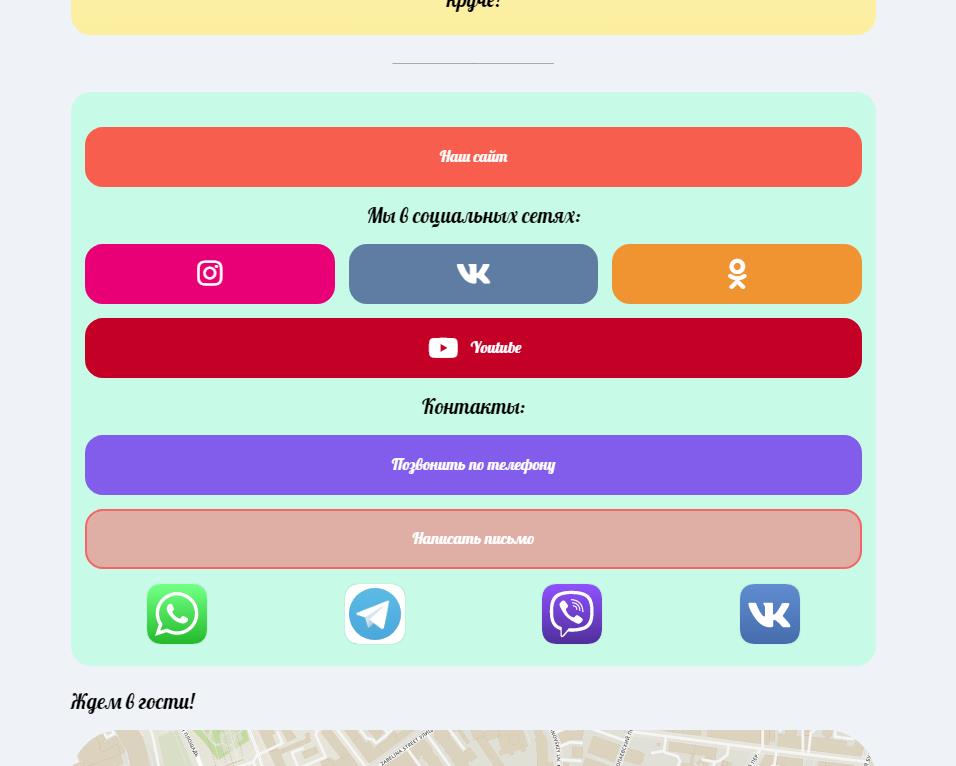
Секции могут быть локальными (созданными прямо на странице для одного или нескольких блоков) или глобальными (создаются в теме оформления, их удобно применять в один клик к нужным блокам).
Для создания глобальной секции переходят в Дизайн - Мои дизайны, нажимают "Редактировать" для выбранной темы оформления и нажимают кнопку "Добавить Секцию". Наименования секций идут по номерам, в порядке их добавления.
Для каждой секции можно задать отступы (сверху, снизу и сбоку - если отступ с боку отключен - то секция растягивается на весь экран), параметры фона (цвет, картинку), шрифты (для текстовых блоков) и параметры оформления кнопок. После настройки секции нажимают кнопку "Сохранить" настроек темы оформления.
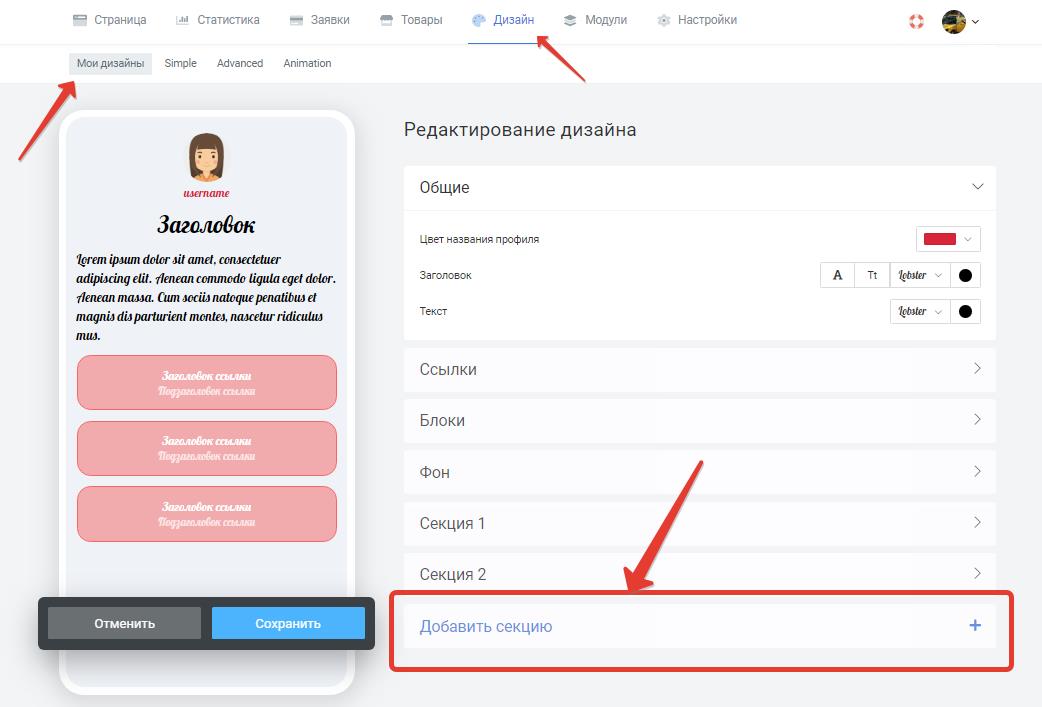
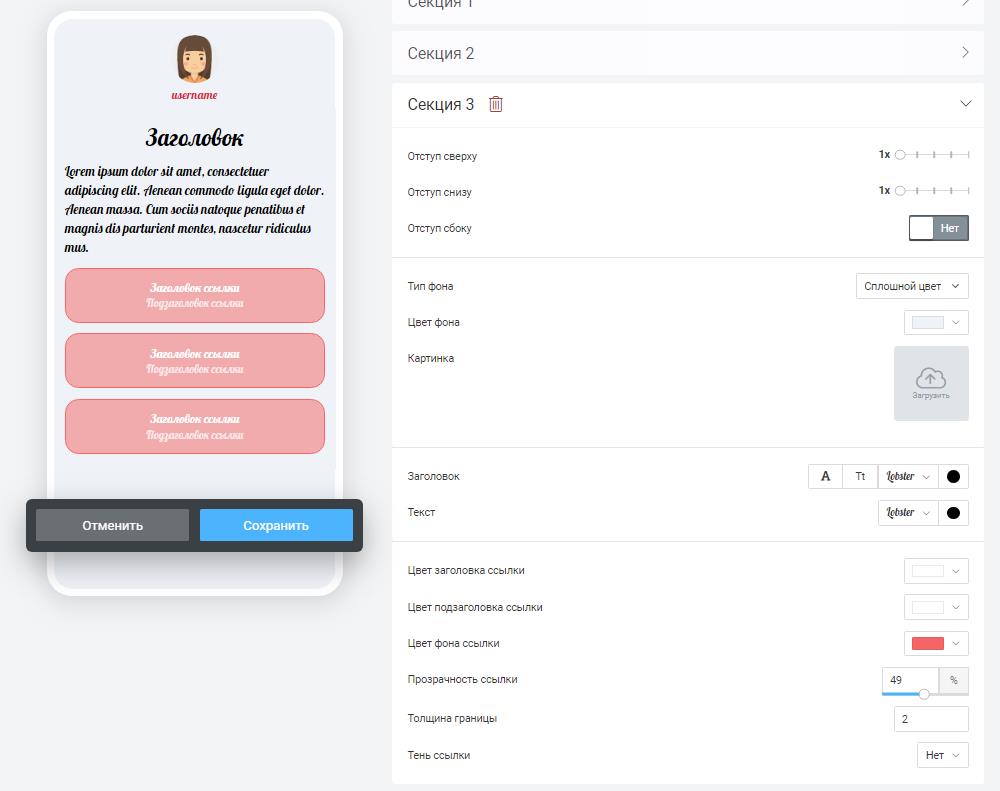
Чтобы применить созданную секцию к блоку переходят на вкладку "Секция" этого блока, выбирают нужную секцию из списка и нажимают кнопку "Сохранить". При необходимости параметры секции можно отредактировать прямо в настройках блока.