Подключение Робокассы
Мы уже рассказывали вам в общих словах, как подключить платежные системы в Taplink и получать оплату за продаваемые товары. Напомним, что это делается в настройках сервиса Taplink, вкладка «Платежи».
Мы поддерживаем несколько платежных систем. В качестве наглядного примера расскажем о подключении Робокассы.
Кликните «Добавить платежную систему» — «Робокасса». Вы увидите список инструкций. Самый первый пункт — зарегистрироваться в платежной системе и добавить магазин.
Важно: если у вас уже есть другой интернет-магазин, в котором вы принимаете платежи через Робокассу, нельзя использовать его данные для TapLink. Каждый магазин требуется отдельно добавлять в платежной системе.
Опустим процесс регистрации, он несложный. Переходим в личный кабинет Робокассы, раздел «Мои магазины». Кликаем зеленую кнопку «Добавить новый». Указываем название, идентификатор (как ник — без пробелов и знаков препинания), URL главной страницы вашего сайта. Чтобы узнать URL, вернитесь на страницу Taplink и скопируйте «URL сайта» из пункта 2
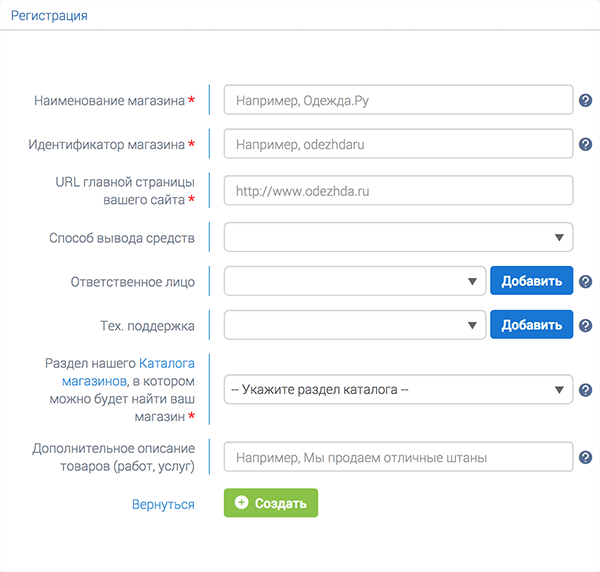
Возвращаемся в Робокассу, вставляем URL в нужное поле. Далее выбираем способ вывода средств (его можно настроить отдельно в разделе «Финансы»). Затем добавляем ответственное лицо (владельца магазина) и контакт технической поддержки.
Следом требуется выбрать раздел, к которому относится магазин. Например, «одежда, обувь, аксессуары». Тогда ваш сайт будет верно отображаться в каталоге магазинов Робокассы. Поле «дополнительная информация» — какие-то подробности о магазине, например, «Лучшая итальянская обувь, бесплатная доставка».
Все заполнили — нажимаем кнопку «Создать». Вас перенаправят на страницу с техническими настройками магазина, где необходимо разместить Result URL, Success URL, Fail URL из соответствующих полей п.2 диалогового окна настройки Робокассы в Taplink. Алгоритм расчета хеша необходимо указать MD5, а метод отсылки данных везде указать GET.
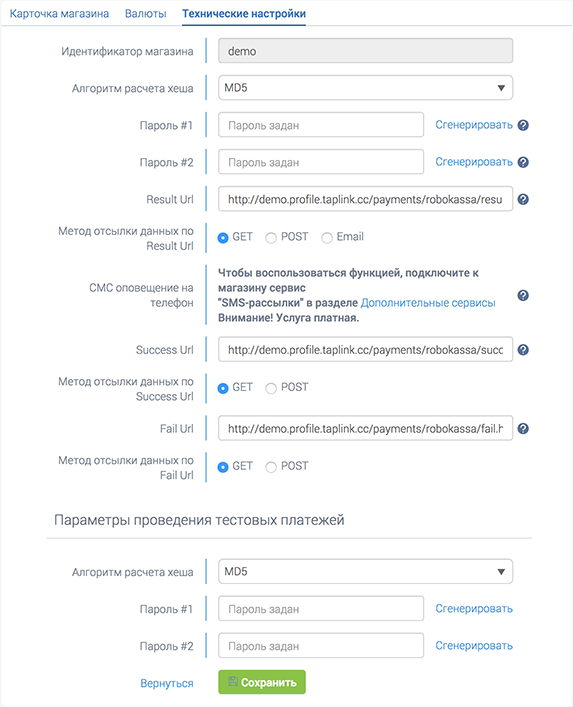
Важно: в поле «Алгоритм расчета хеша» всегда должно быть выбрано «MD5», а в полях «Метод отсылки данных по Result Url», «Метод отсылки данных по Succes Url» и «Метод отсылки данных по Fail Url» было выбрано «GET».
Чтобы прием платежей заработал, надо получить в Робокассе пароли. Основные пароль вы получите, нажав кнопку «Сгенерировать» рядом с полями «Пароль #1» и «Пароль #2». Но не спешите этого делать. Перед тем, как включать платежную систему для пользователей, лучше провести тест ее работы.
Промотайте до нижней части окна, где увидите заголовок «Параметры проведения тестовых платежей». Там можно сгенерировать два тестовых пароля. Скопируйте их в TapLink в пункт 3, поля «Пароль #1» и «Пароль #2». Стоит сохранить эти пароли где-либо в безопасном месте, так как после система уже не покажет их вам в открытом виде. Здесь же в пункте 3 введите идентификатор магазина, который вы ранее указали в Робокассе.
В пункте 4 отметьте варианты оплаты, которые Робокасса будет предлагать вашим покупателям. Вы можете убрать некоторые, если они, например, используются в другой подключенной вами платежной системе.
В пункте 5 не забудьте поставить галочку «Тестовый режим» на период теста платежей. Если тест будет успешен — позже включите рабочий режим.
Вернемся на страницу с Робокассой. Здесь еще необходимо указать три URL – «Result Url», « Success Url» и «Fail Url». Возьмем их из настроек TapLink (поля с такими же названиями) из пункта 2.
Все готово, нажимаем «Сохранить» в Робокассе. Получаем сообщение о том, что магазин готов к активации. Прежде чем активировать, надо проверить его работу. Возвращаемся в Taplink и нажимаем кнопку «Включить». В списке платежных систем теперь будет отображаться Робокасса.
Выберите любой товар в вашем магазине, добавьте его в корзину и перейдите к оплате. Вы попадете на страницу «Оплата счета» с возможностью выбора способа платежа. Если вы ранее указали только один способ платежа, то будете сразу же перенаправлены к оплате с его помощью. Например, выберем Visa и следом попадаем на сайт Робокассы. Так как платеж тестовый, вы увидите большую надпись «Образец». Укажите данные карты. Деньги с нее не будут сняты, так как мы только проверяем работу системы.
Следом Робокасса предложит вам выбрать «Успешная оплата» или «Оплата не прошла», чтобы вы могли увидеть, что будет дальше в этих случаях. Нажмем «Успешная оплата», увидим данные платежа и кнопки «Напечатать квитанцию» и «Вернуться в магазин». Кликнем «Вернуться в магазин» и возвращаемся на страницу TapLink, где отображается указанное вами ранее сообщение, например, «Спасибо за ваш заказ». Перейдем в раздел «Заявки». Вы увидите новую заявку. В статусе заказа будет отмечено «Оплачен». Кликните на заявку и увидите подробности.
Убедились, что прием платежей работает без проблем? Перейдите в настройки платежей, кликните на «Робокасса» и переключитесь в рабочий режим. Затем обязательно откройте настройки магазина на сайте Робокассы и скопируйте оттуда в TapLink основные пароли #1 и #2 (ведь ранее мы копировали тестовые).
Сохраните изменения и отправьте запрос на активацию магазина. После проверки специалистами Робокассы вы сможете принимать оплату.