Добавление товаров
С помощью Taplink легко сделать полноценный интернет-магазин на базе Instagram. Давайте разберемся, как добавить в него товары для продажи. Перейдите в раздел «Товары». Нажмите синюю кнопку «Добавить новый товар». Введите название и описание, укажите цену.
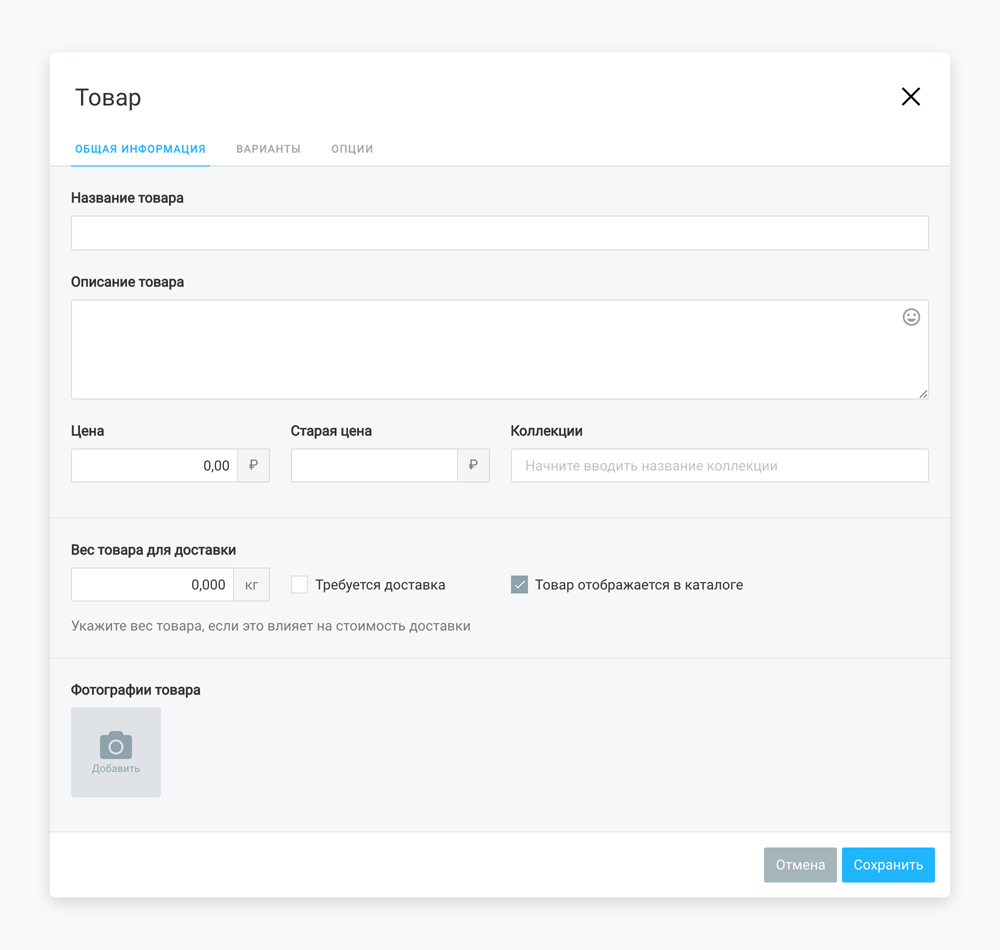
Если вы хотите сделать наглядную скидку, то заполните также поле «Старая цена». Если у вас много товаров и вы хотите рассортировать их по разделам (коллекциям), то заполните поле «Коллекции». Например, к футболке — «Мужская одежда». Один товар может относиться и к нескольким разделам. Например, «Мужская одежда», «Зеленый цвет» и «Товары со скидкой». Указанные коллекции будут созданы автоматически. Также их можно создать и в отдельном разделе, о чем мы расскажем чуть ниже.
Если товар физический (то есть не в электронном виде и его необходимо доставить покупателю), то отметьте галочку «Товар требует доставки». В этом случае при оформлении заказа система попросит у клиента информацию для доставки. Если вы хотите автоматически рассчитывать стоимость доставки с учетом веса товара, укажите его вес.
Теперь загрузите фотографию товара (одну или несколько). Имейте в виду, что первая картинка всегда будет показываться на странице вашего интернет-магазина в качестве основной. А остальные – только на странице товара. Нажмите кнопку «Сохранить». Повторите вышеописанное, чтобы добавить столько товаров, сколько необходимо.
Все товары, которые продавались в вашем магазине, после удаления попадут в «Архив» (отдельная вкладка), откуда вы при необходимости сможете их восстановить.
Теперь разберемся с вариантами товаров. Очевидно, что, например, футболка может иметь варианты цвета (зеленая, белая), размера (S, M, XL) и фасона (женская, мужская; либо - с длинным рукавом, с коротким рукавом). Торт — веса (1 кг, 2 кг) и вкуса (шоколадный, ванильный). У смартфона — варианты цвета и объема памяти. И так далее.
Taplink дает возможность вашим посетителям выбирать и покупать нужное без лишних уточнений. Кликните на название вещи и в открывшейся карточке товара перейдите на вкладку «Варианты».
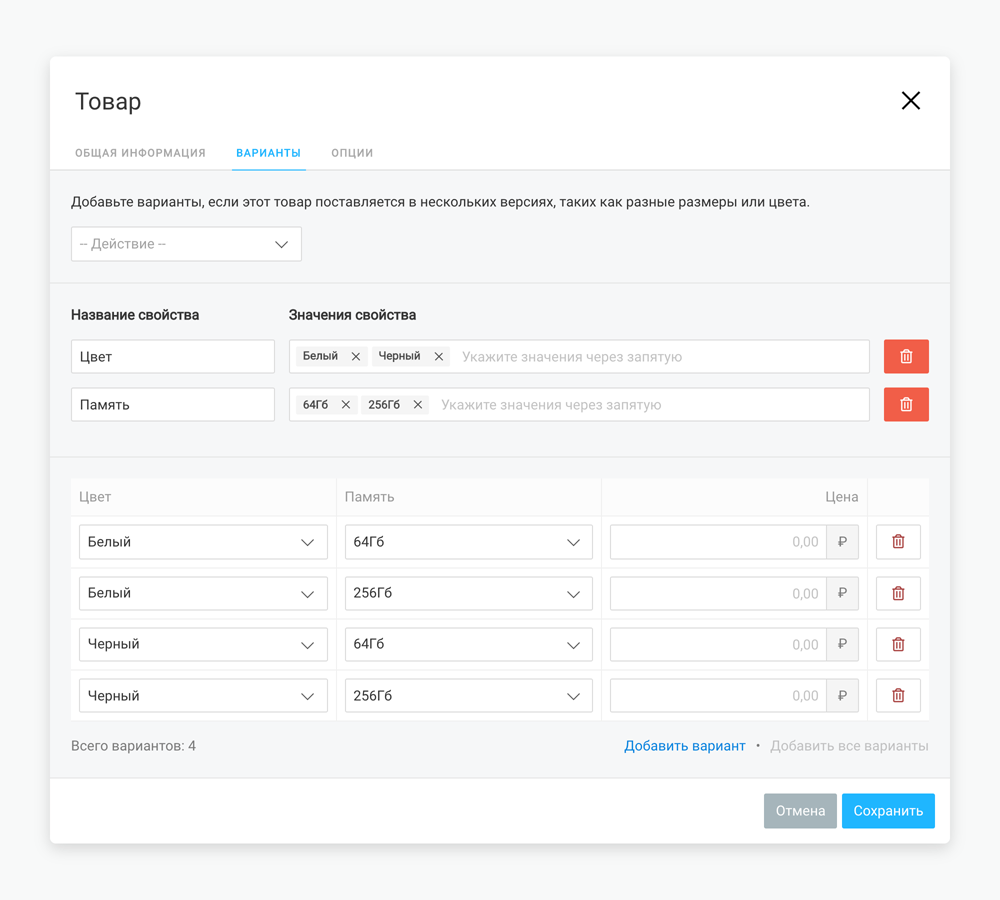
В поле «Название опции» введите, например, «Объем памяти» или «Цвет». В поле «Значения опции», например, — золотой, черный для цвета и 64 ГБ, 128 ГБ для объема памяти. Всего можно добавить три опции. Все они могут влиять на цену вещи.
Теперь кликните «Добавить вариант» и составляйте нужные комбинации. Например, смартфон с 128 ГБ памяти стоит столько-то. Добавьте варианты — черный, 128 ГБ и золотой, 128 ГБ. А также — черный, 64 ГБ и золотой, 64 ГБ. Укажите соответствующие цены. Цвет тоже может влиять на стоимость товара.
Перечислите все возможные комбинации. Если вы пропустите какой-то вариант, то он не будет доступен для выбора покупателю. К примеру, не будет варианта «черный, 64 ГБ» — значит, для покупки доступен черный смартфон только со 128 ГБ памяти.
Теперь перейдем на соседнюю вкладку «Опции». Здесь можно предложить покупателям что-либо дополнительно. Например, кошелек в том же стиле в комплект к сумке. Или пояс к брюкам. Или подарочную упаковку к любому товару. При заказе покупатель увидит галочку, которую при желании сможет отметить. Опции могут быть как бесплатными (не указывайте цену), так и платными. Тогда покупатель увидит прибавляемую к цене товара сумму.

Например, в поле «Опция» напишите «Подарочная упаковка» и введите цену в 500 рублей. Не забывайте нажимать «Сохранить» при каждом внесении изменений!
Если у вас много товаров, то нелишним будет разделить их по типам. Например, женская одежда, мужская, детская. Или — стулья, столы, шкафы. Как мы уже говорили выше, коллекции создаются автоматически при указании их названий в поле «Коллекции» на карточке товара. Но можно создать их и вручную.
Откройте вкладку «Коллекции» в разделе товаров и кликните на синюю кнопку «Новая коллекция». Введите ее название и добавьте товары. Для поиска нужной вещи просто начните вводить первые буквы ее названия и выберите среди подсказок.
Если вы отметите галочку «Скрыть коллекцию из навигации в каталоге», то эта коллекция не будет отображаться посетителям. Однако она останется доступной и вы можете, например, добавить ее в виде ссылки на главную. Сделать это можно, добавив новый блок — «Ссылка» — в поле «Действие» выбрать «Открыть коллекцию».
Чтобы удалить коллекцию, кликните на ее название и выберите «Удалить» в нижней части.
Чтобы изменить информацию о товаре, кликните на его название. Обратите внимание на вкладку «Ссылка». Здесь вы увидите ссылку на конкретный товар (не магазин в целом), сможете ее скопировать или открыть для предпросмотра. Вы также можете удалить товар. Если товар кто либо уже заказывал, то при удалении он будет отправлен в архив.
Для того, чтобы ваш интернет-магазин полноценно работал, необходимо заполнить все пункты в общих настройках TapLink – вкладка «Товары». Подробнее об этом мы расскажем в следующих статьях помощи.
Чтобы добавить на главную страницу вашего Taplink-сайта ссылку на конкретный товар, кликните «Добавить новый блок» – «Ссылка» – в поле «Действие» выберите «Открыть товар» и начните вводить название товара и выберите из появившихся подсказок. Чтобы сделать ссылку на целый магазин: «Добавить новый блок» – «Ссылка» – в поле «Действие» выберите «Открыть магазин».
Еще одна идея — создать карусель картинок с фото товаров и на каждое изображение «повесить» ссылку на конкретный товар.
Но размещать ссылки на всеобщее обозрение пока рано. Ведь для того, чтобы ваш интернет-магазин полноценно работал, необходимо заполнить все пункты в общих настройках TapLink – вкладка «Товары». Подробнее об этом мы расскажем в следующих статьях помощи.