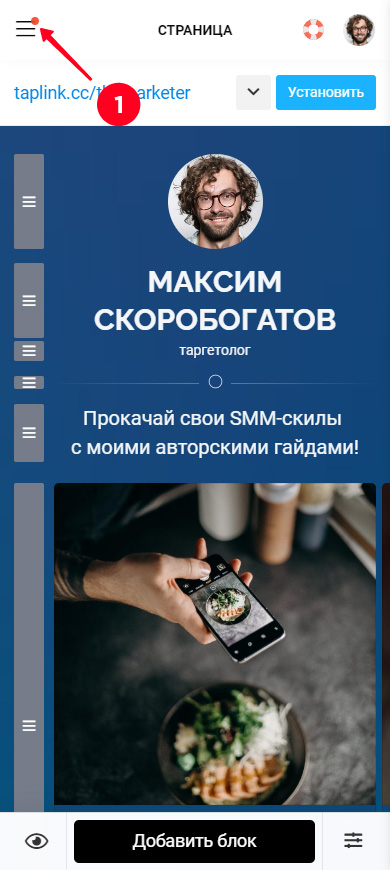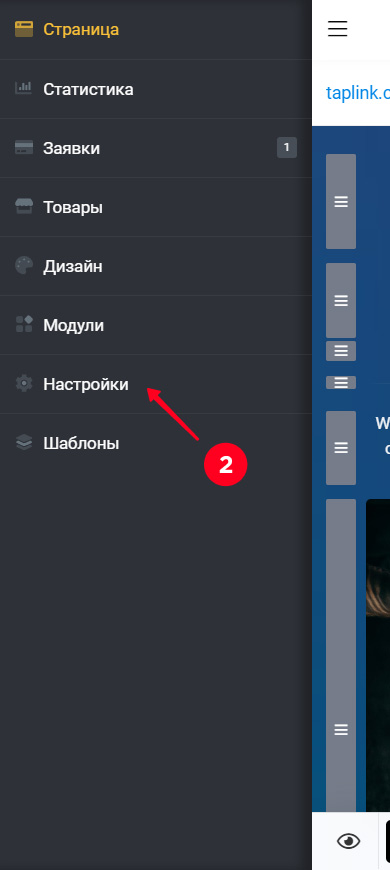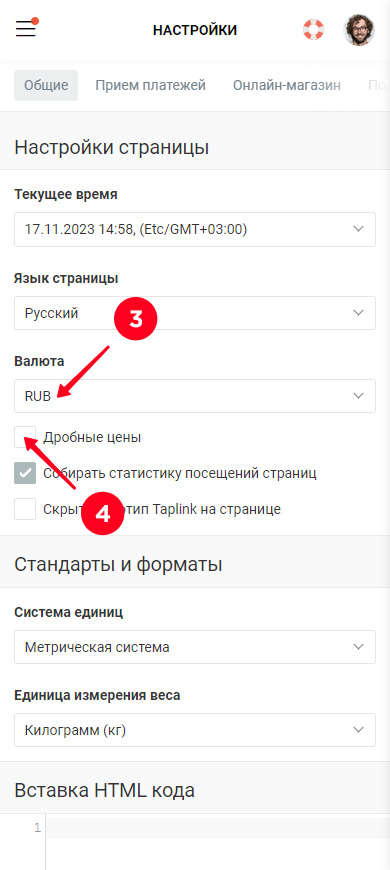Цифровые товары
Прочитайте гайд целиком, чтобы узнать все о блоке «Цифровые товары», или перейдите сразу к конкретному разделу:
Также вам может быть полезна дополнительная информация:
Блок «Цифровые товары» позволяет продавать гайды, электронные книги, видео, макеты и другие цифровые товары прямо на вашем Таплинке.
При добавлении товара вы указываете основную информацию о нем (название, фото, описание, цена) и прикрепляете файлы или ссылки, доступ к которым покупатели получат только после оплаты.
Вот пример, как выглядит блок с несколькими цифровыми товарами и страница одного из них:
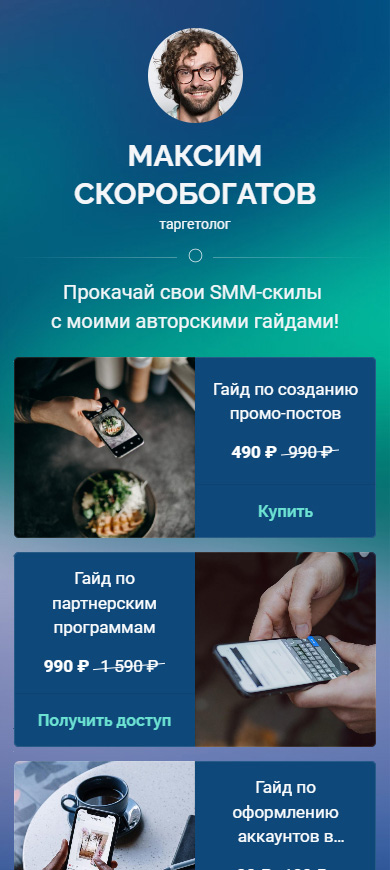
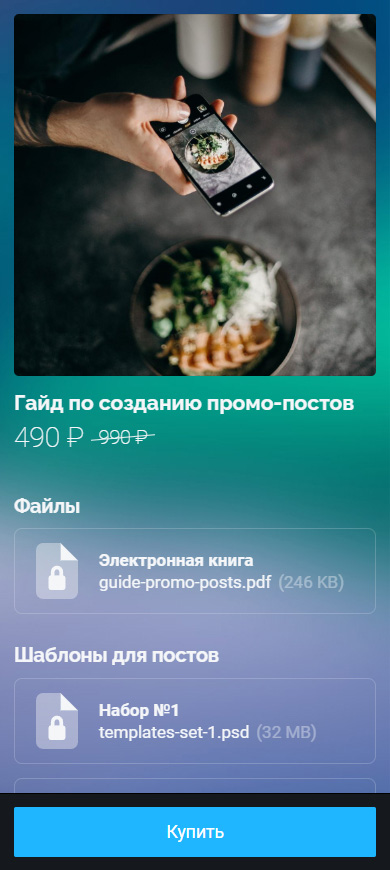
Таплинк не берет комиссию за продажу цифровых товаров. Однако, комиссии могут быть на стороне ваших платежных систем.
Для того, чтобы использовать блок «Цифровые товары», вам необходимо:
- иметь действующий тариф Business. Перейти на него можно по ссылке.
- подключить прием платежей.
После этого:
- Нажмите Добавить блок.
- Выберите Цифровые товары.
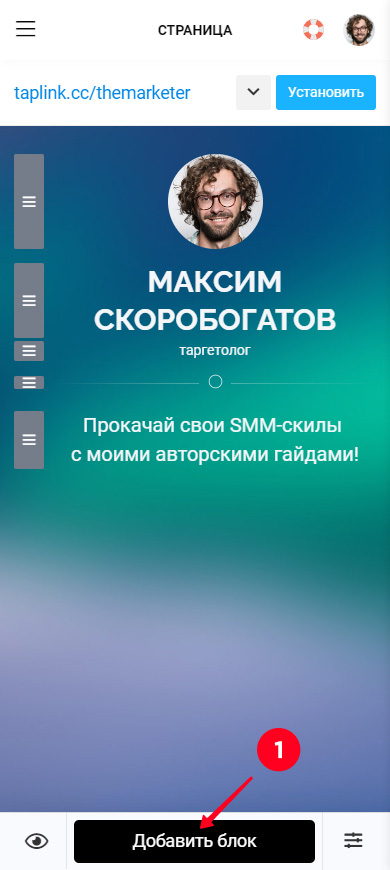
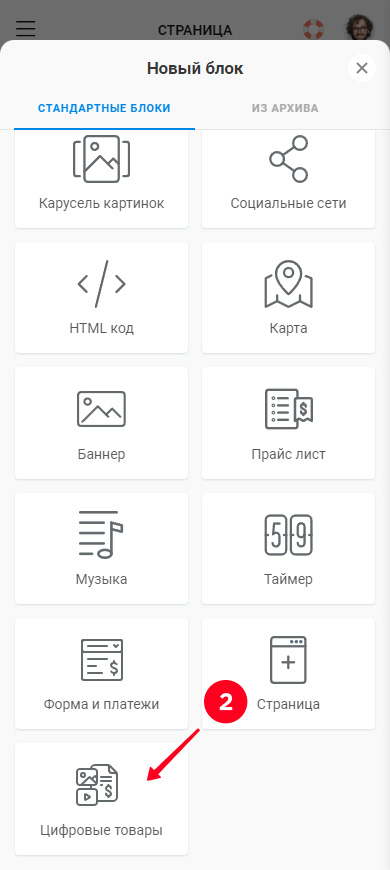
Теперь нужно добавить как минимум один товар в этот блок.
Нажмите Новый товар:
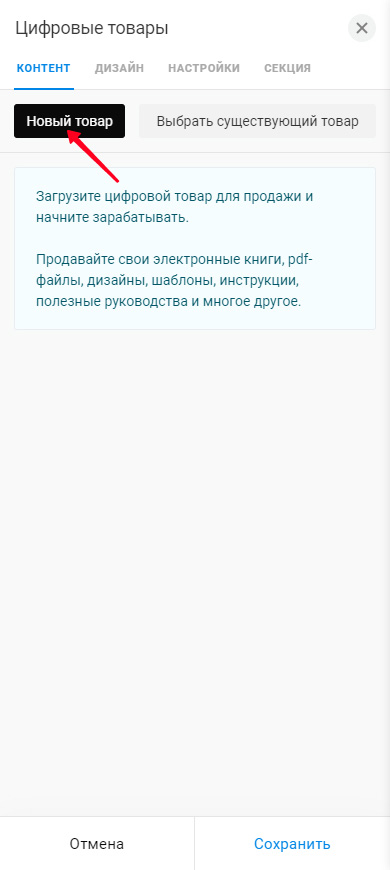
Вы попадете в меню настройки товара.
Вам нужно добавить минимум одно фото товара. Нажмите Добавить и выберите фото на вашем устройстве.
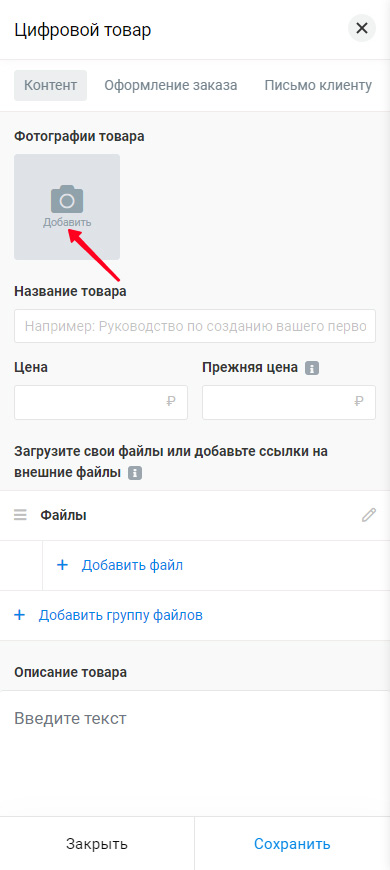
Таким же образом вы можете добавить еще несколько фото для этого товара. В этом случае рекомендуем предварительно подготовить фото с одинаковым соотношением сторон.
Заполните поле Название товара:
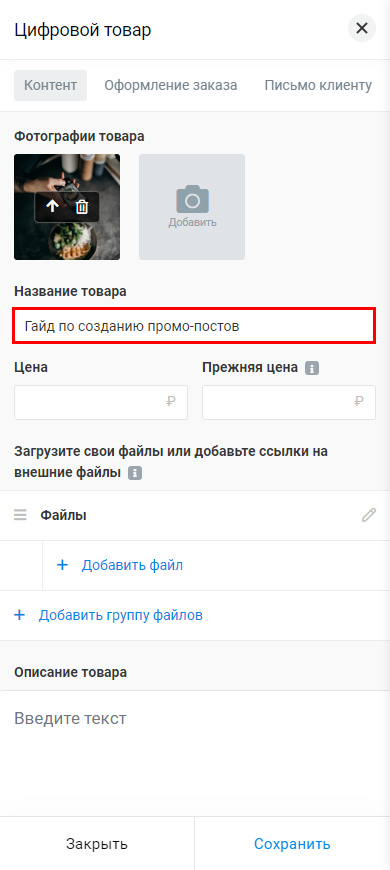
Заполните поля Цена и Прежняя цена:
- Цена. Это актуальная цена, по которой вы планируете продавать цифровой товар.
- Прежняя цена. Поле не обязательное для заполнения. Используйте его, чтобы показать скидку и подчеркнуть выгоду вашего предложения. Прежняя цена будет отображаться зачеркнутой рядом с обычной ценой.
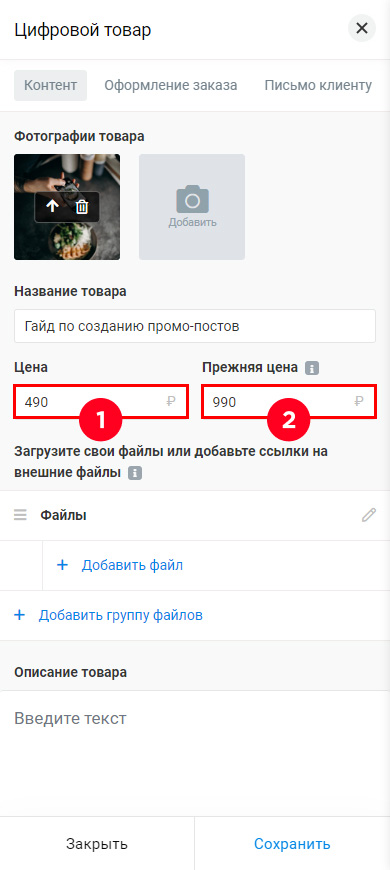
Добавьте файлы и ссылки, доступ к которым покупатели получат после оплаты:
- Файлы. Могут быть в любом формате: графические, текстовые, аудио, видео и др. Максимальный размер файла — 256 MB.
- Ссылки. Могут вести на любую внешнюю веб-страницу или на файл, размещенный в облаке.
Файлы и ссылки добавляются одинаково. Приведем пример с файлом:
01. Нажмите + Добавить файл.
02. Выберите Загрузить файл или добавить ссылку.
03. Нажмите Перетащите или выберите файлы и выберите файл на вашем устройстве.
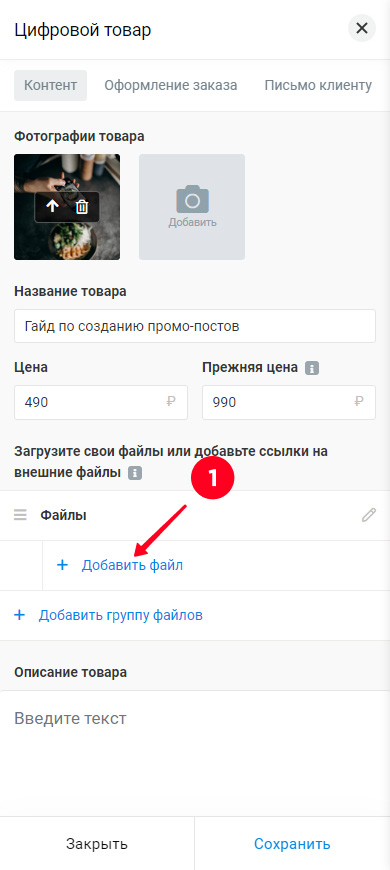
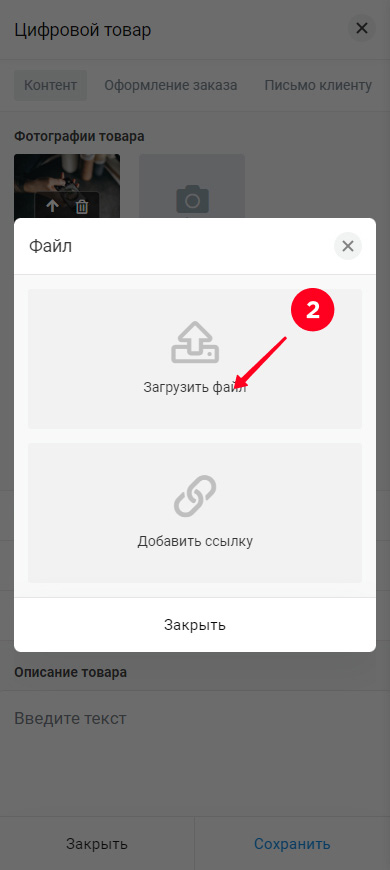
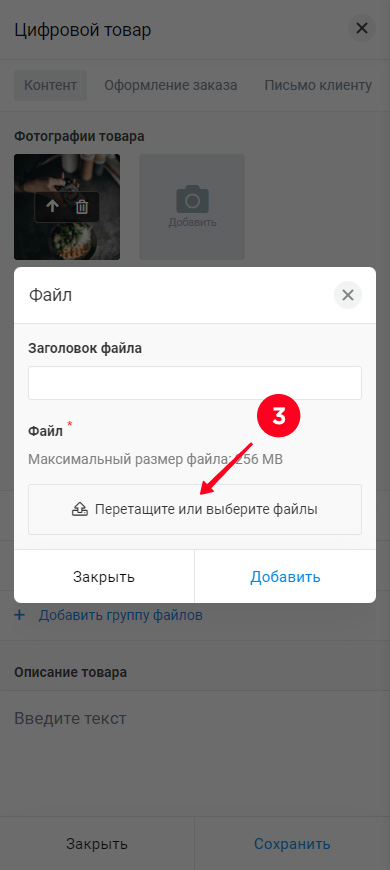
04. Укажите название файла.
05. Нажмите Добавить.
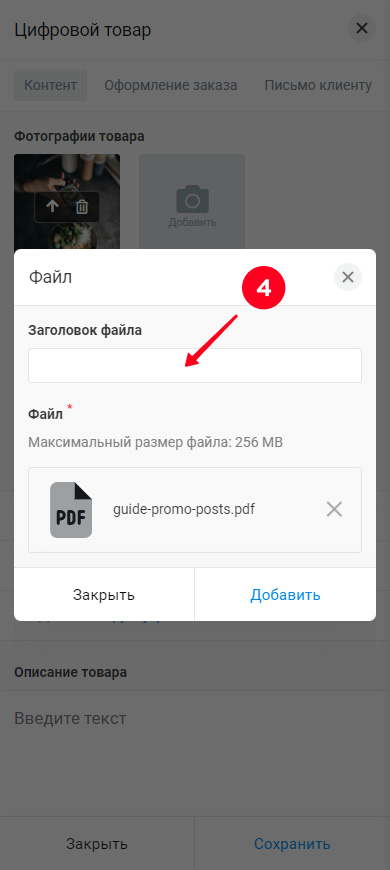
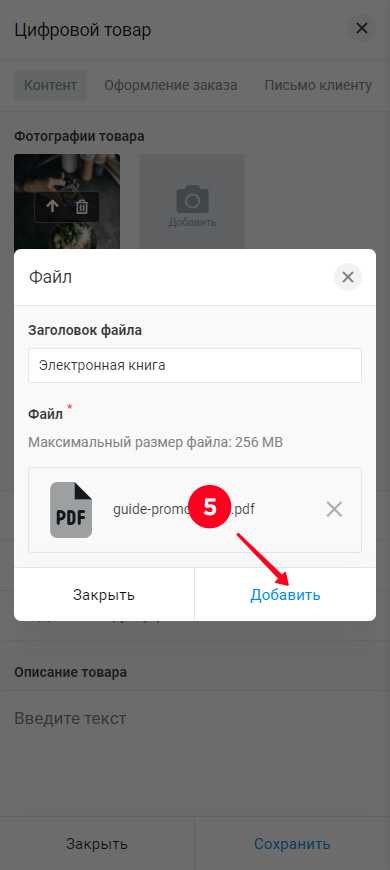
Готово, файл загружен.
Таким же образом вы можете добавить к этому товару дополнительные файлы или ссылки.
Прикрепленные к вашему товару файлу можно разделять на группы. Например, как в нашем случае, можно отдельно сгруппировать учебные материалы в PDF и отдельно макеты постов для соцсетей.
Чтобы создать новую группу:
- Нажмите + Добавить группу файлов.
- Укажите название.
- По желанию укажите описание для группы.
- Нажмите Сохранить.
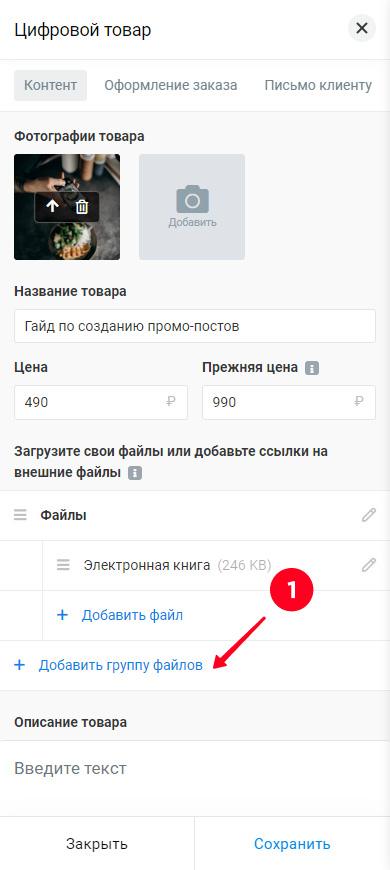
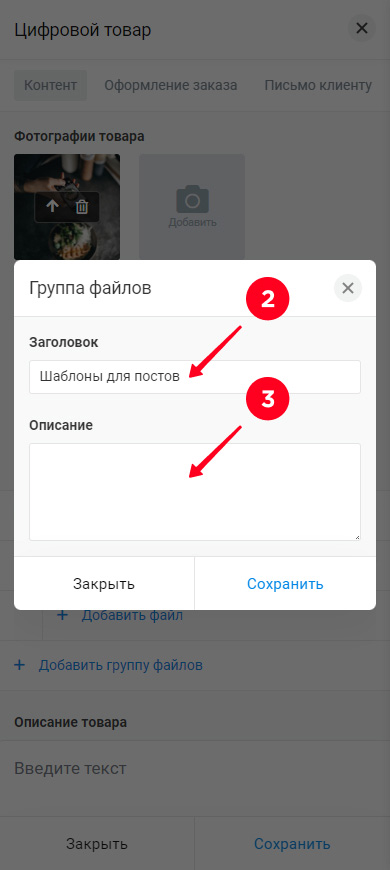
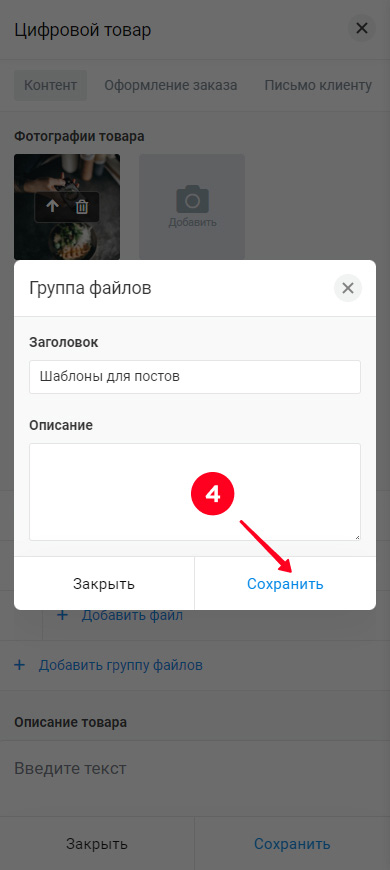
Группа создана и теперь в нее можно добавить файлы.
Наберите текст в поле Описание товара:
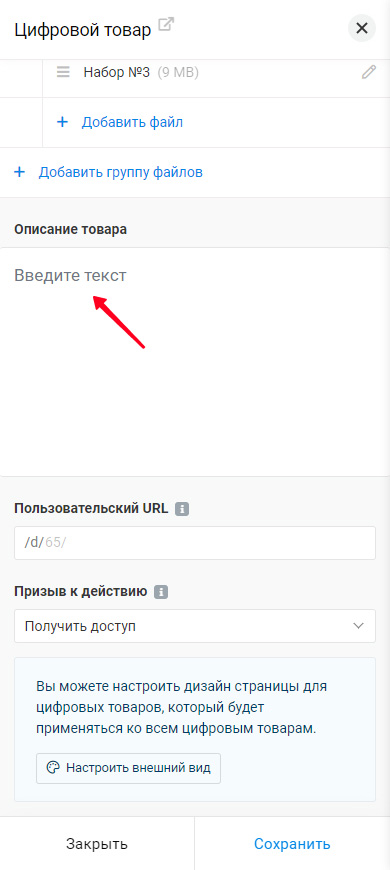
Помимо обычного текста описание товара может содержать заголовки, списки, цитаты, таблицы, видео, разделители и уведомления. Для того, чтобы добавить новый элемент в описание:
- Нажмите на уже добавленный элемент.
- Нажмите плюс.
- Выберите элемент из списка.
- Заполните необходимые поля.
- Нажмите Сохранить.
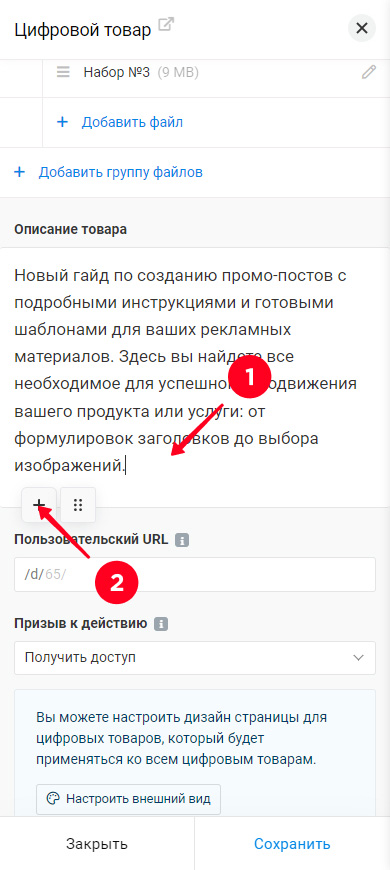
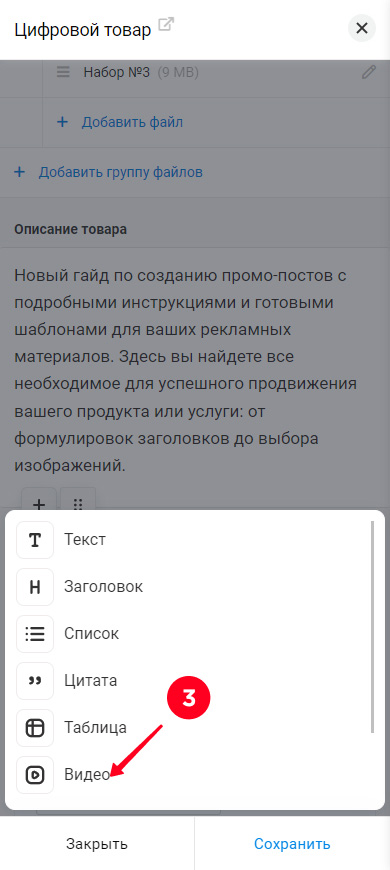
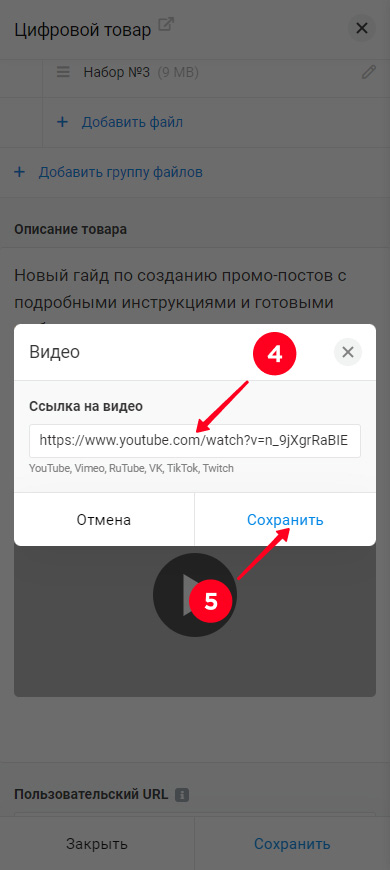
Таким же образом добавьте и другие необходимые элементы.
У каждого элемента есть свои настройки. Чтобы открыть их:
- Нажмите на элемент.
- Нажмите на шесть точек.
- Выберите нужную настройку.
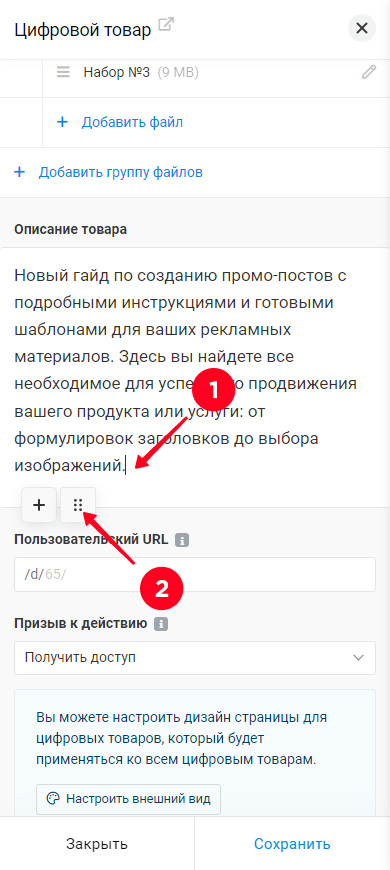
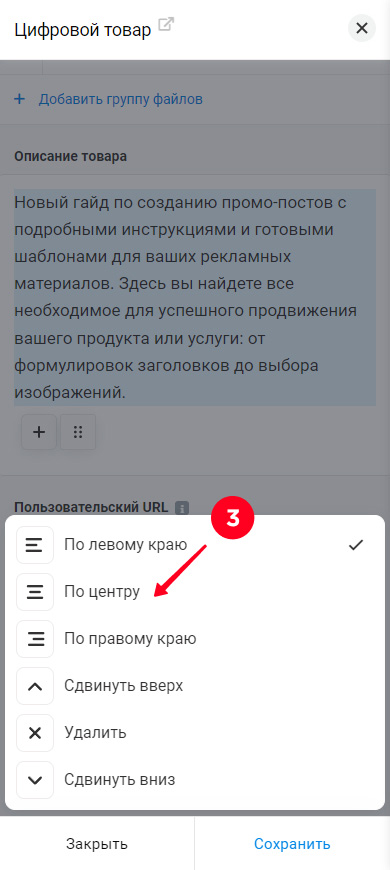
Текстовые элементы имеют дополнительные настройки. Чтобы их открыть, нажмите и удерживайте курсор до появления меню. В этом меню вы можете:
- изменить тип текстового блока.
- применить жирное начертание.
- применить начертание курсивом.
- добавить ссылку.
- выделить текст цветом.
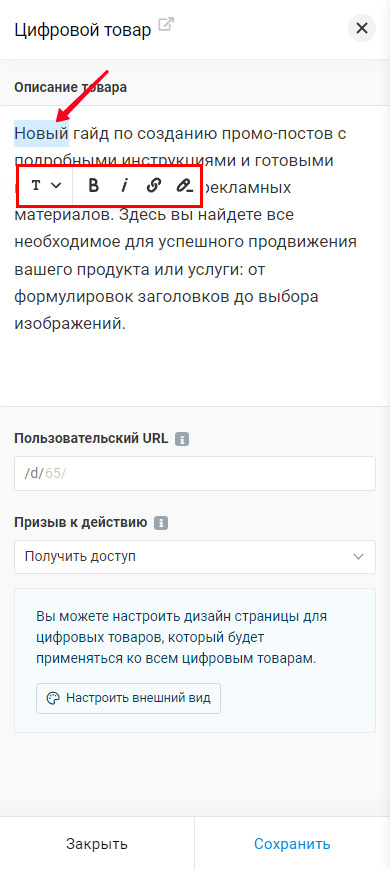
URL вашего товара формируется автоматически. Также вы можете задать его самостоятельно.
Обратите внимание, что заданный вами URL может содержать цифры, знак минуса и латинские буквы, и в нем обязательно должна быть как минимум одна буква от «g» до «z»:
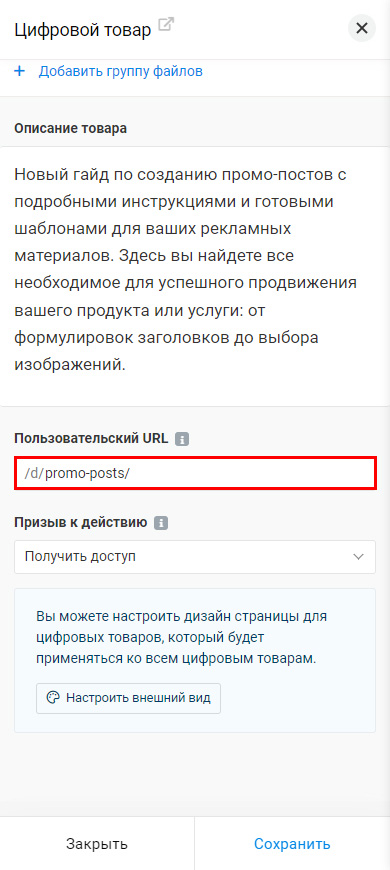
Текст кнопки для покупки можно выбрать из списка или задать самостоятельно:
- Нажмите на поле Призыв к действию.
- В открывшемся списке выберите готовый вариант или сотрите текущий текст и напишите новый.
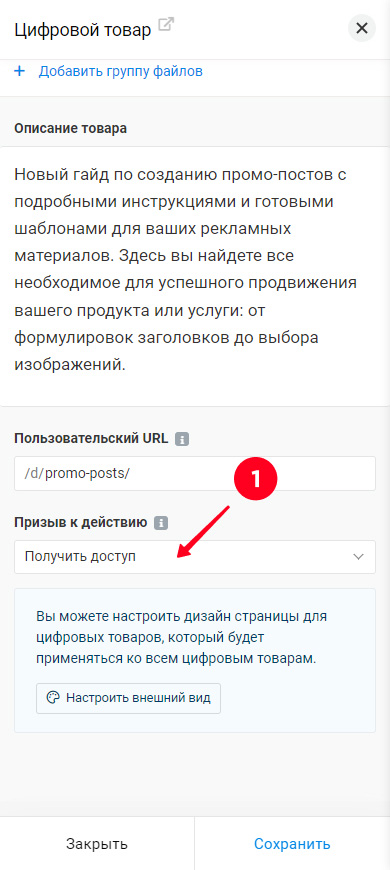
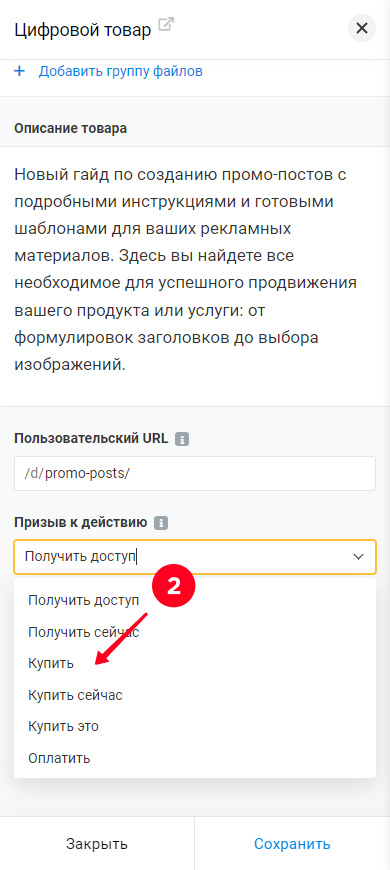
Сохраните все изменения, нажав кнопку Сохранить.
Это минимум, который нужно было сделать перед тем, как запустить продажи цифрового товара. Далее расскажем о дополнительных настройках блока «Цифровые товары».
Вы можете настроить дизайн страницы товара. Обратите внимание, что этот дизайн применится к страницам всех ваших цифровых товаров.
Нажмите Настроить внешний вид на вкладке Контент. Вы увидите привычное меню редактирования страницы.
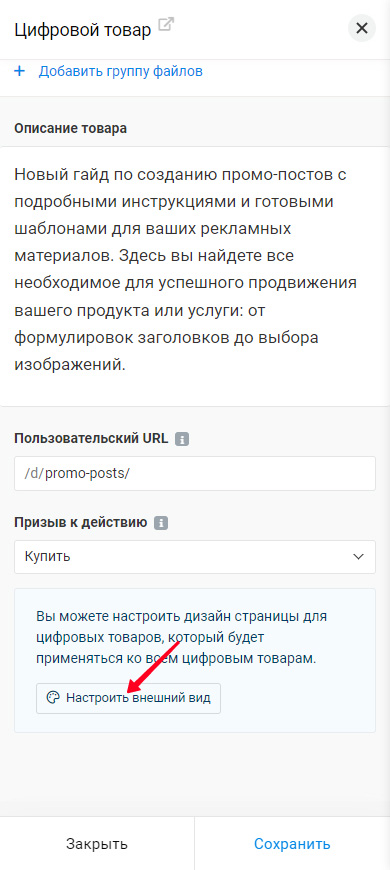
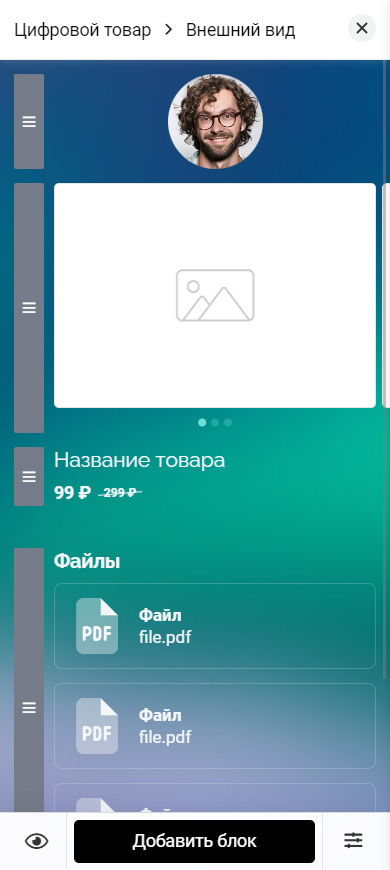
На страницу товара по умолчанию уже добавлено несколько блоков. Эти блоки отображают информацию, которую ранее вы добавили на вкладке Контент.
- Аватар. Аватар на странице товара тот же самый, что и на главной странице вашего Таплинка. При необходимости вы можете удалить его с этой страницы.
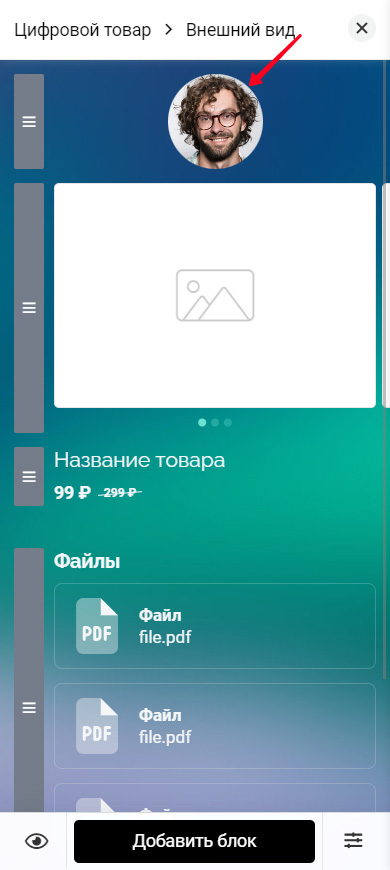
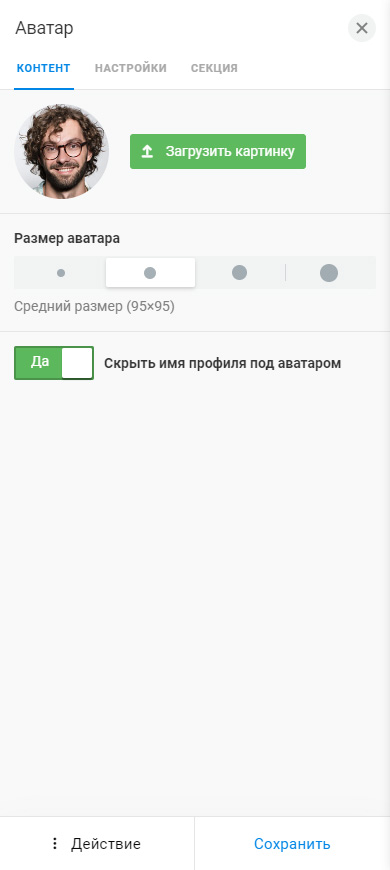
- Фотографии. Это блок с изображениями товара. Здесь вы можете настроить вид стрелок и стиль навигации для случаев, когда у товара несколько фото.
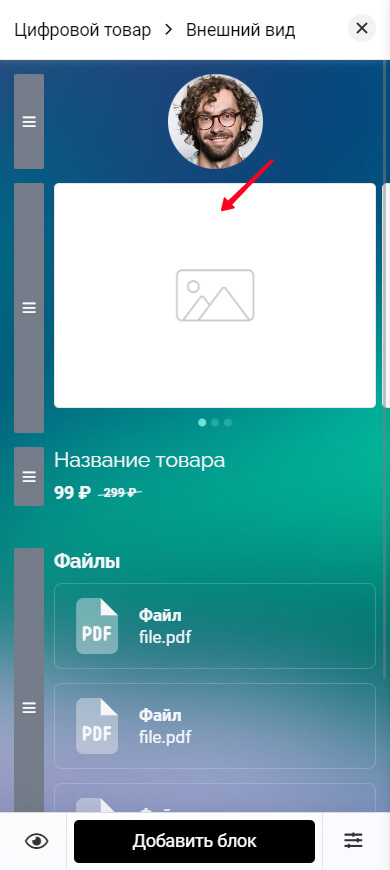

- Название и цена. Вы можете настроить стиль и цвет текста.
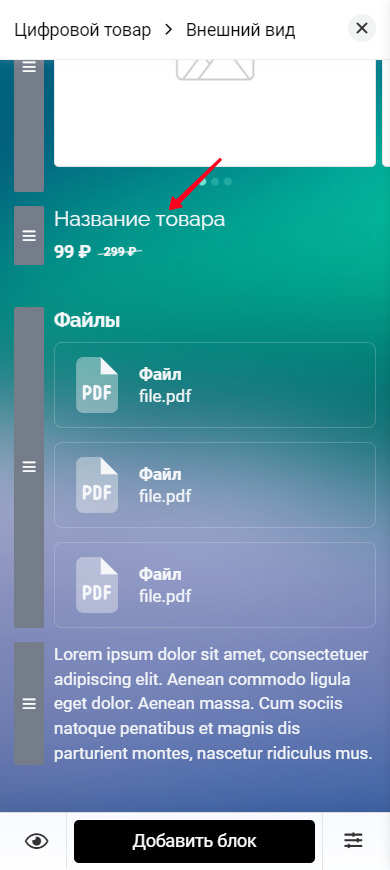
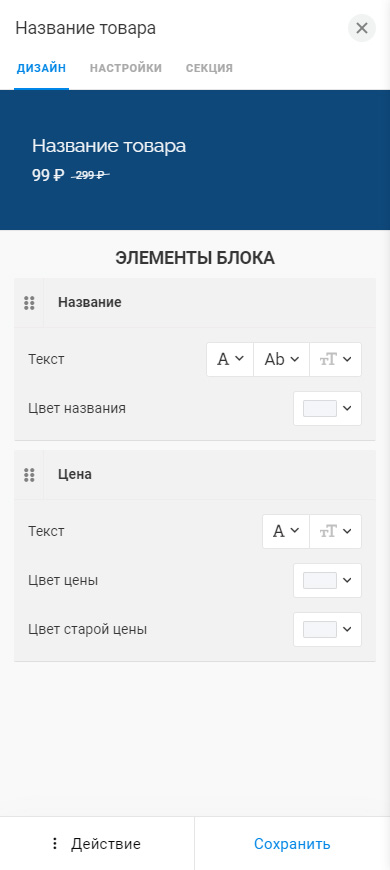
- Кнопки. Вы можете выбрать цвет фона, обводки, текста и иконки для кнопок.
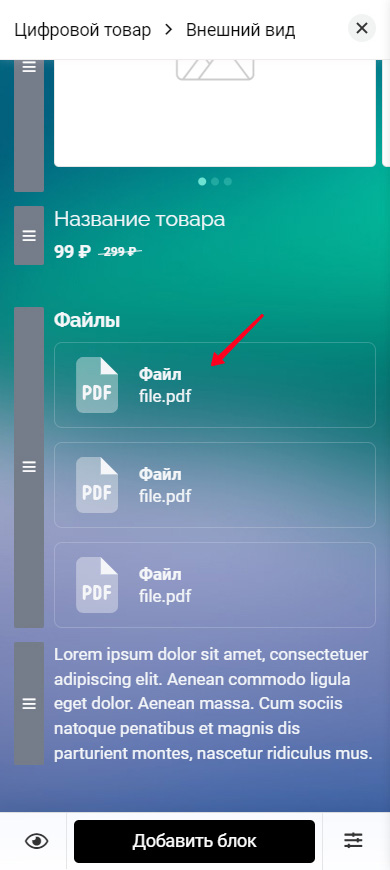
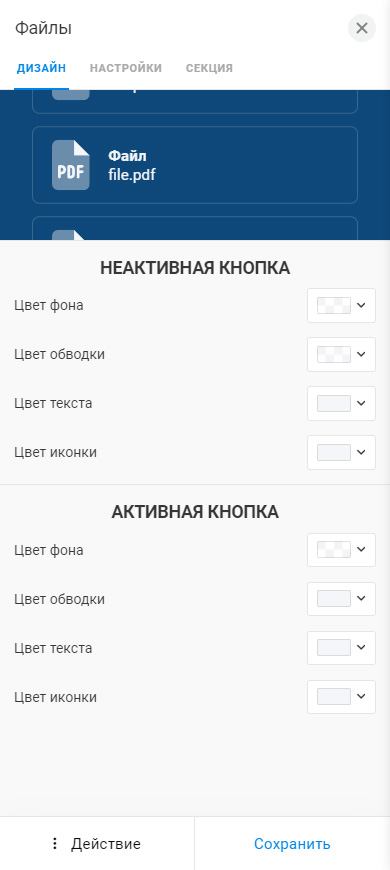
- Описание. У описания нет дополнительных настроек дизайна. Но есть вкладки Настройки и Секция со стандартными настройками.
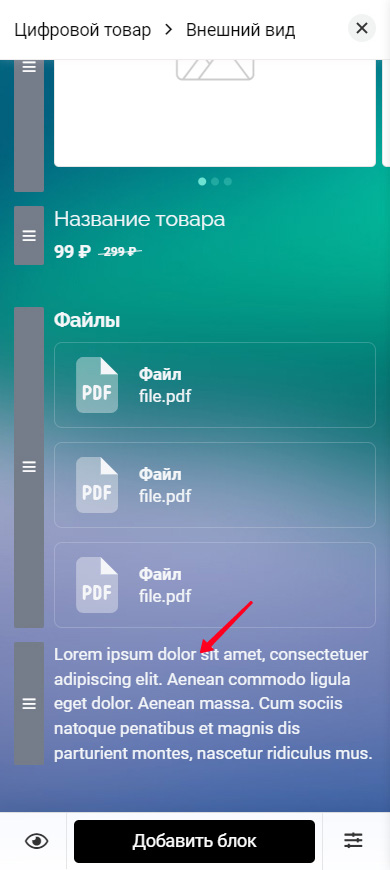
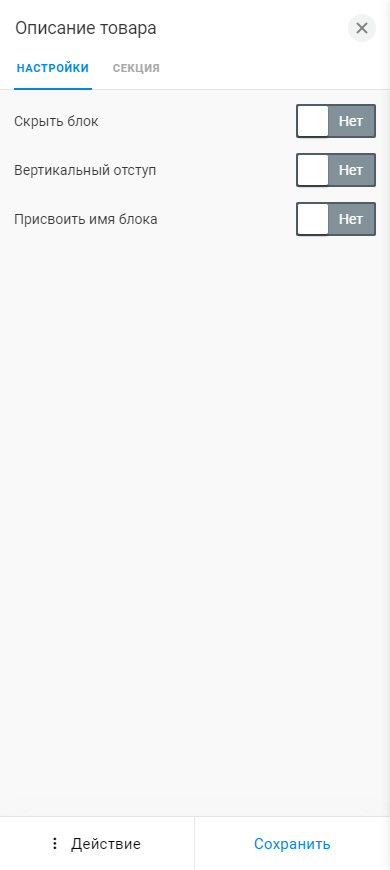
Также при необходимости вы можете добавить в дизайн страницы товара дополнительные блоки. Для этого нажмите Добавить блок и выберите нужный элемент:
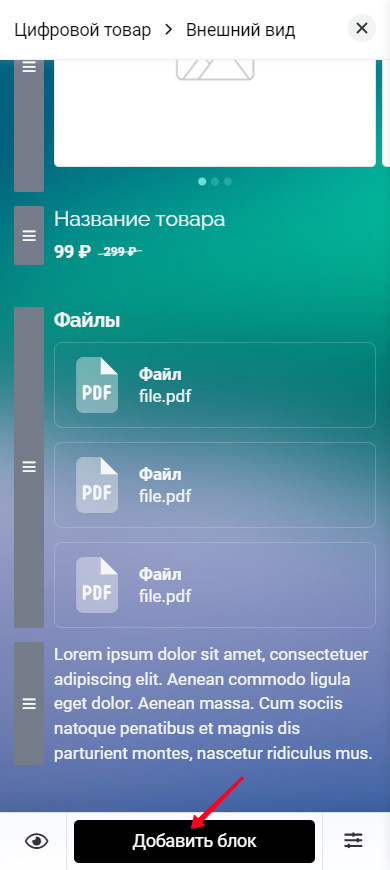
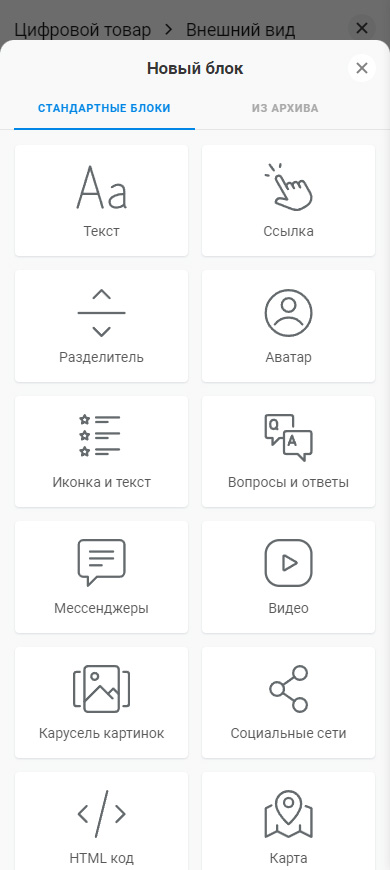
После того, как вы закончите настраивать дизайн страницы товара, закройте это меню:
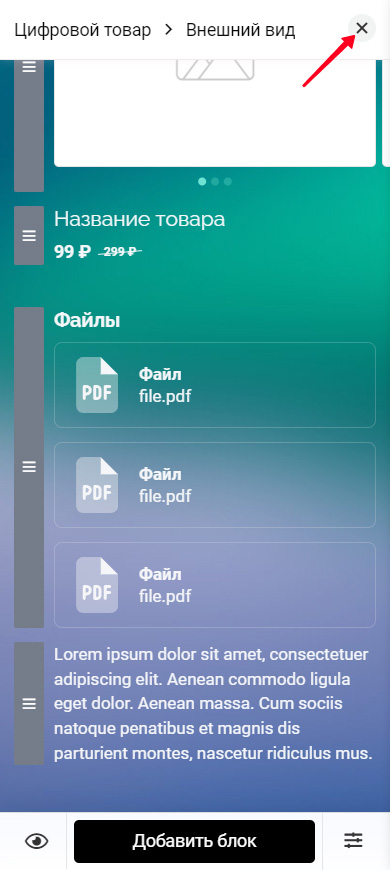
Форма заказа товара — это окно, которое видит пользователь при нажатии на кнопку покупки вашего товара. По умолчанию оно содержит поле с именем и электронной почтой.
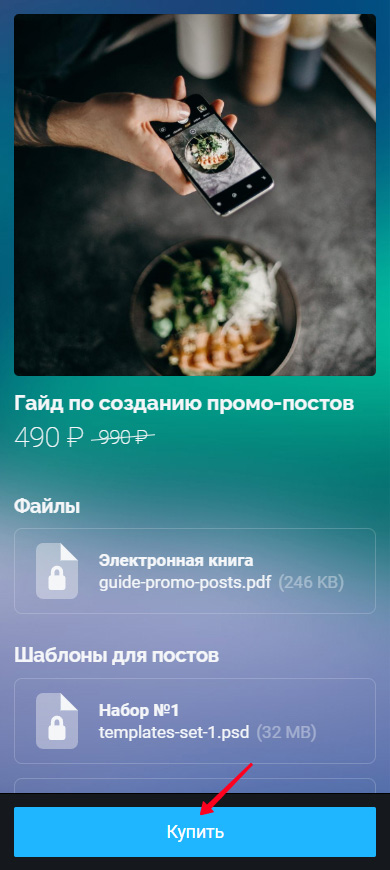
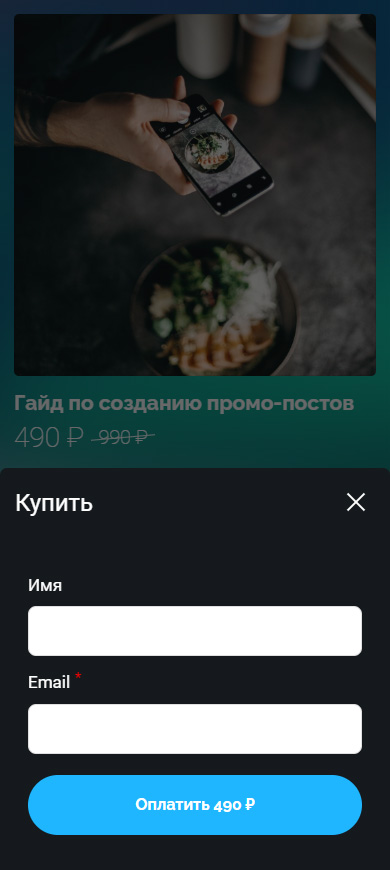
Однако, у вас есть возможность добавить дополнительные поля, чтобы получить больше информации от ваших клиентов.
Для этого на вкладке Оформление заказа:
- Нажмите + Добавить поле.
- Выберите тип поля из списка.
- Измените название поля, если необходимо.
- По желанию поставьте галочку Обязательное поле, чтобы сделать поле обязательным для заполнения.
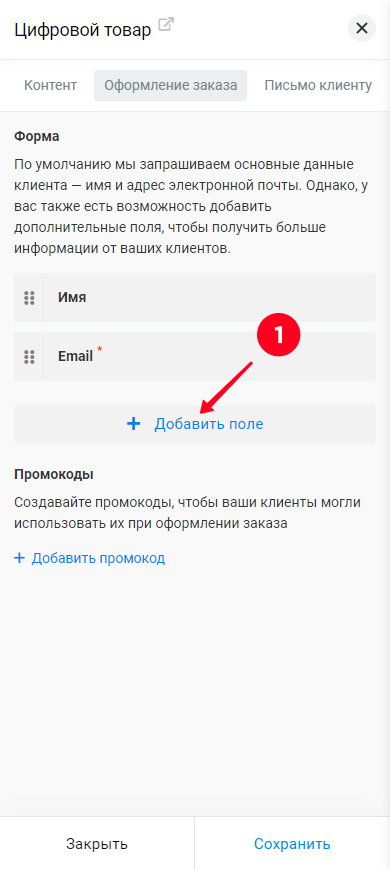

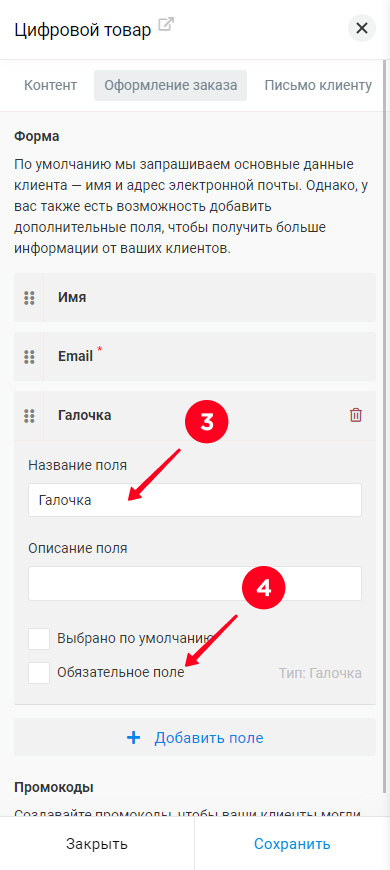
Таким же образом вы можете добавить другие поля.
Также вы можете также добавить промокоды. Для этого нажмите + Добавить промокод и заполните поля: промокод и цену по промокоду.
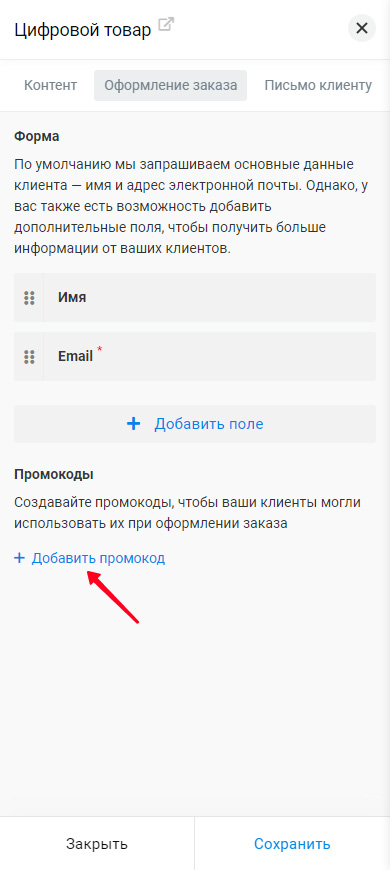
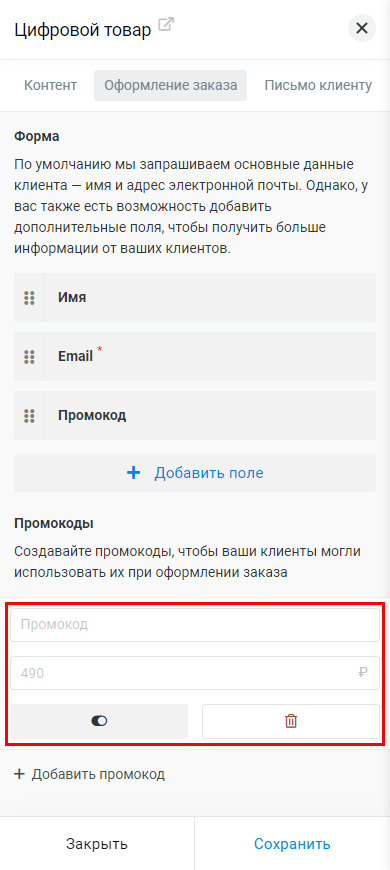
После покупки цифрового товара клиент получает письмо с ссылкой для доступа к файлам.
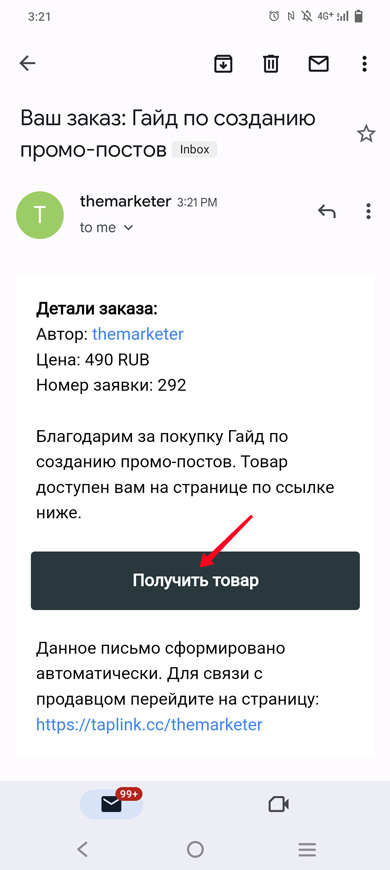
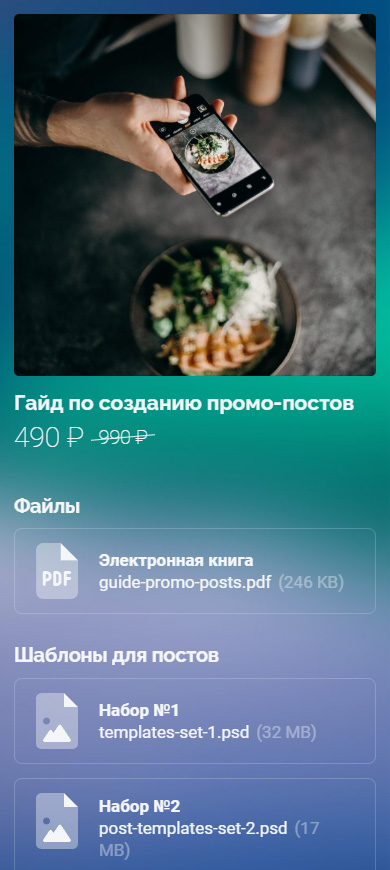
По желанию вы можете настроить, как будет выглядит это письмо. Для этого перейдите на вкладку Письмо клиенту.
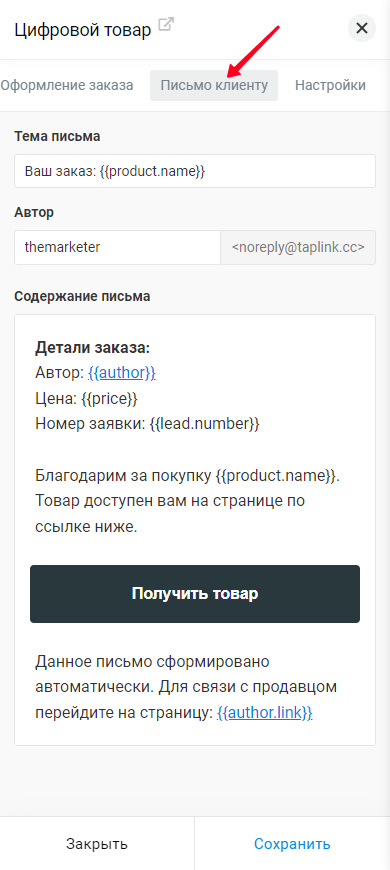
Здесь вы можете редактировать тему письма, отправителя и текст сообщения. Также вы можете добавлять и перемещать блоки.
Помимо письма с ссылкой для доступа к файлам для клиентов создается личный кабинет на сайте на my.taplink.cc. В нем есть доступ ко всем приобретенным цифровым товарам. В том числе купленным и у других продавцов, использующих Таплинк.
Личный кабинет создается автоматически при первой покупке, будь то покупка у вас или у кого-то другого. При этом, клиент получает отдельное письмо с логином и паролем от аккаунта.
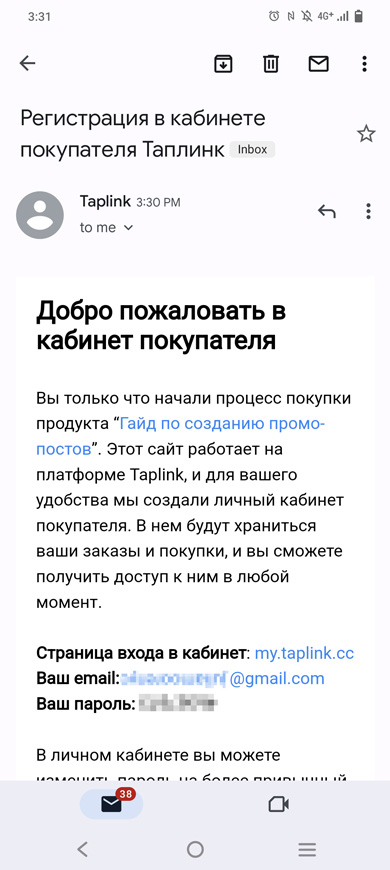
На вкладке Настройки вы можете изменить статус товара, задать период продаж и безвозвратно удалить товар.
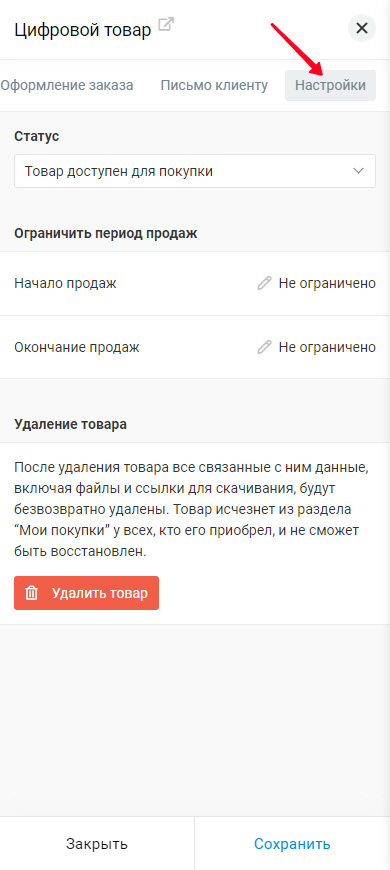
Нажмите на поле Статус и выберите один из вариантов:
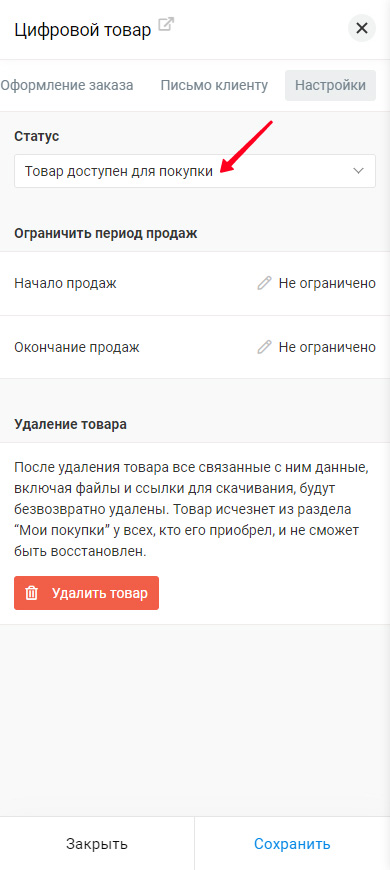
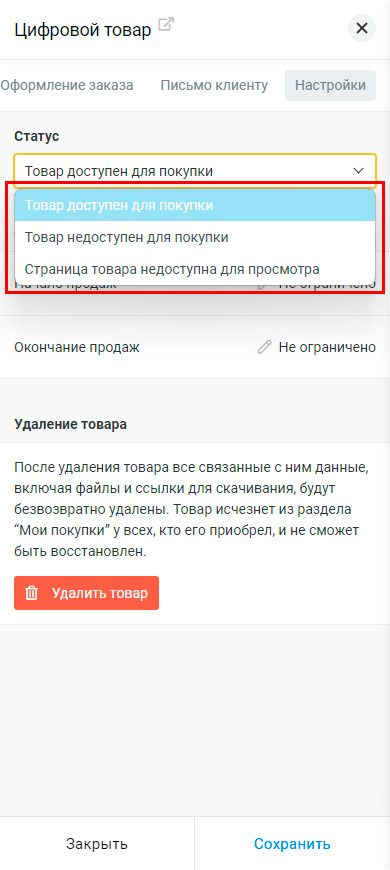
- Товар доступен для покупки. Статус по умолчанию. Посетители могут перейти на страницу товара и купить его (см. скриншот №1).
- Товар недоступен для покупки. Посетители могут перейти на страницу товара, но не могут купить его (см. скриншот №2).
- Страница товара недоступна для просмотра. Посетители не могут ни перейти на страницу товара, ни купить его (см. скриншот №3).
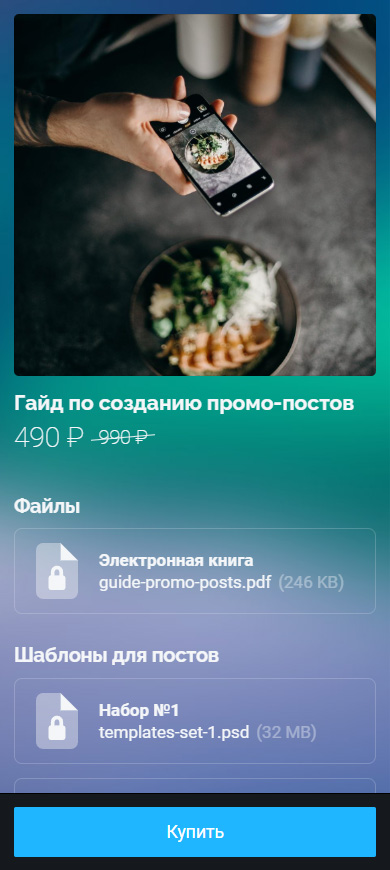
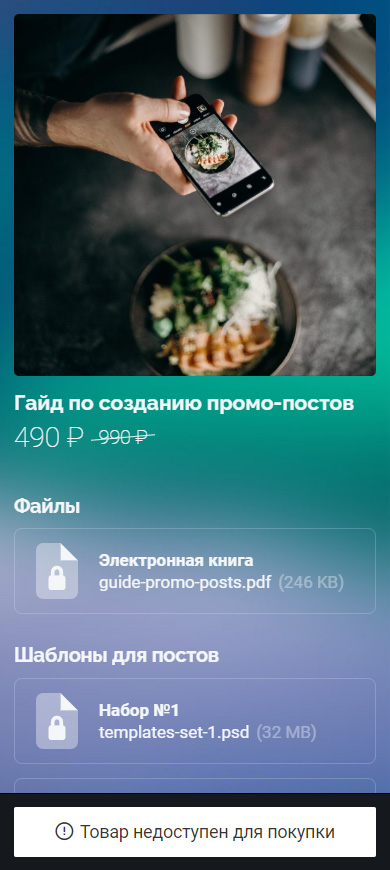
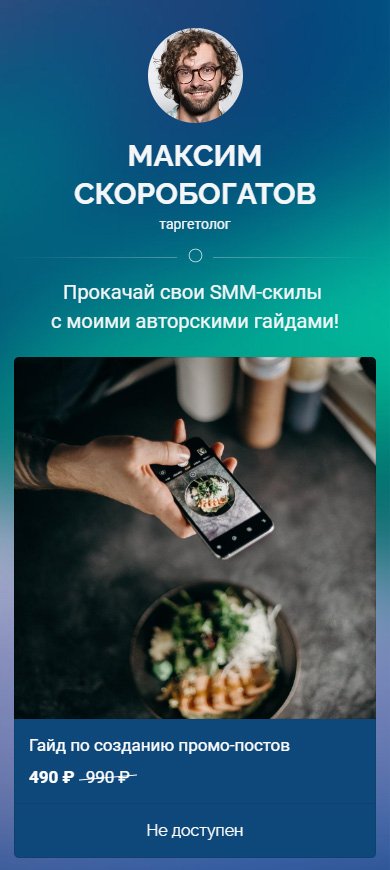
Вы можете ограничить период продаж вашего товара, указав время начала и окончания продаж. Эта настройка доступна только для статуса «Товар доступен для покупки».
Чтобы задать время старта продаж:
- Разверните поле Начало продаж.
- Нажмите Выбрать дату.
- Установите дату и время.
- Нажмите Сохранить.
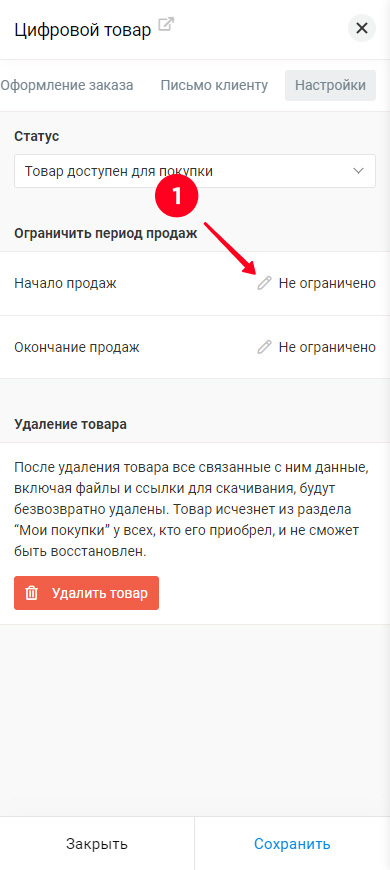
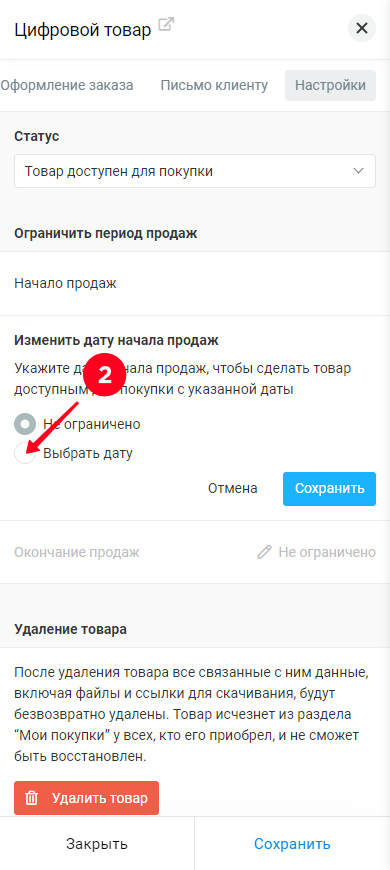
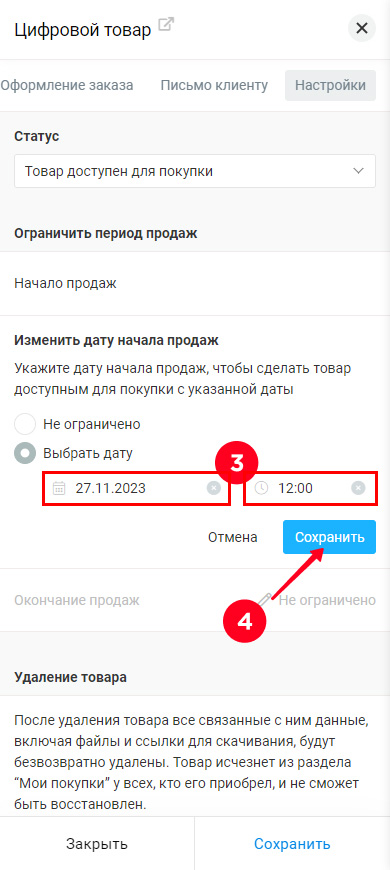
Время окончания продаж задается точно так же.
Чтобы безвозвратно удалить цифровой товар:
- Нажмите Удалить товар.
- Выберет Да, чтобы подтвердить удаление.
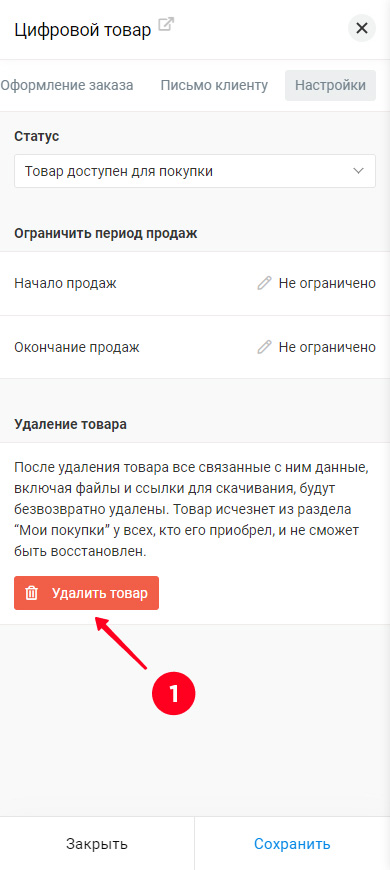
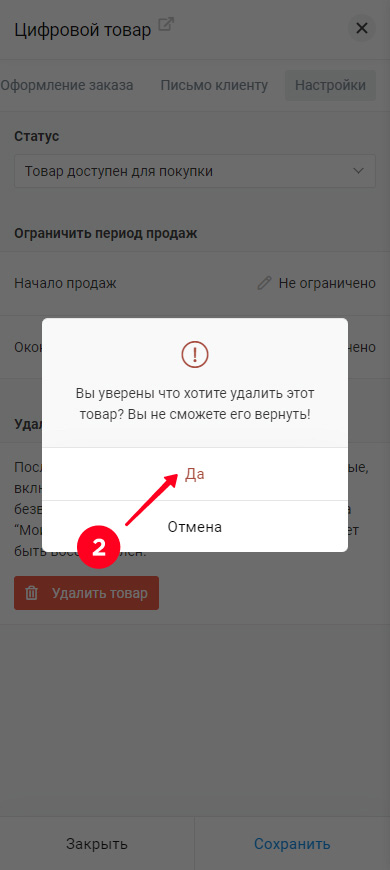
Вместо безвозвратного удаления вы можете сделать так, чтобы цифровой товар просто не отображался. Тогда товар сохранится в вашем профиле, а у клиентов сохранится доступ к оплаченным ранее файлам и ссылкам. Сделайте это как описано ниже.
После того, как вы закончили настраивать цифровой товар, нажмите Сохранить:
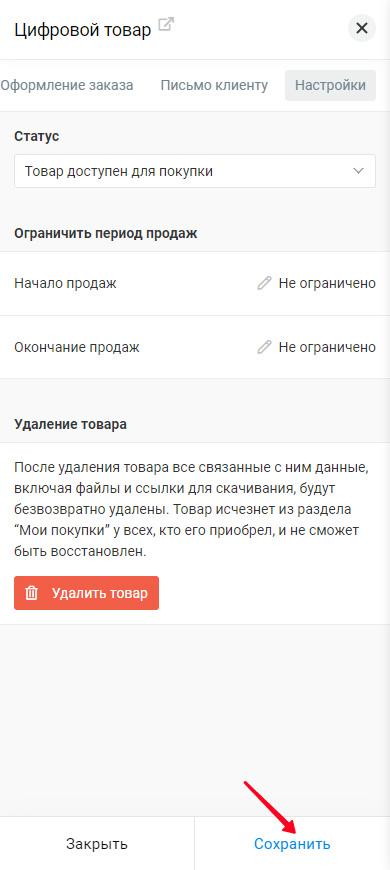
Точно так же вы можете добавить еще несколько товаров в этот блок. На скриншоте ниже добавлено еще два цифровых товара. Нажмите Сохранить:
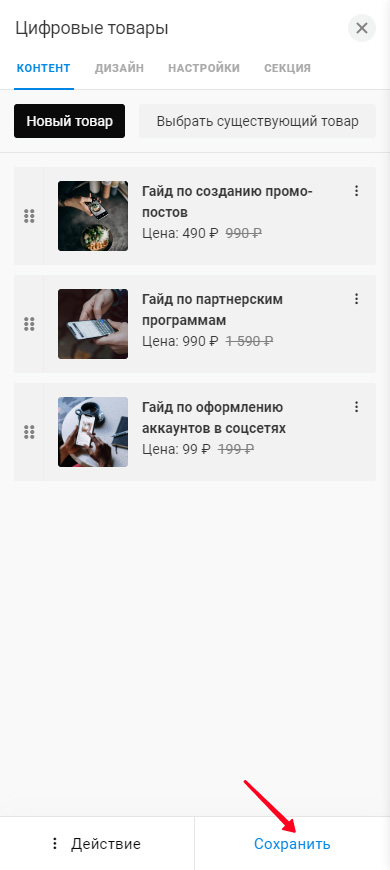
Готово. Так выглядит опубликованная страница с тремя цифровыми товара в виде карусели:
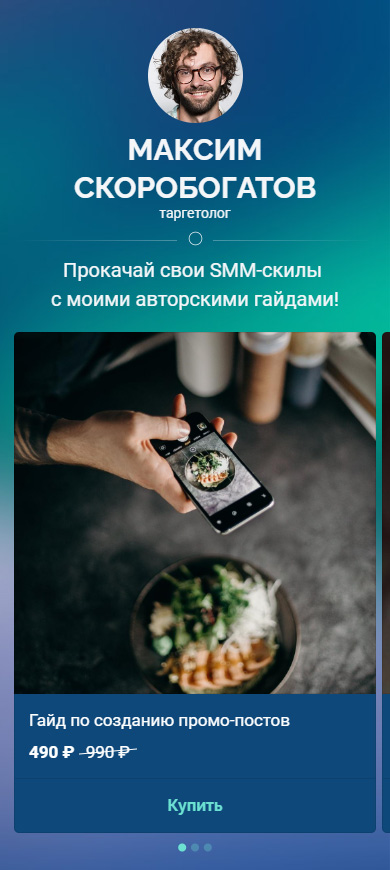
По умолчанию блок «Цифровые товары» отображается в виде карусели. Чтобы изменить вид отображения блока:
- Нажмите на блок Цифровые товары.
- Перейдите на вкладку Дизайн.
- Выберите один из вариантов.
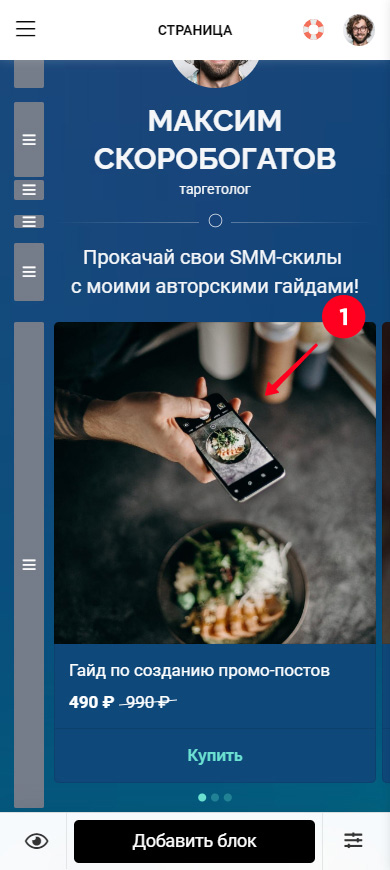
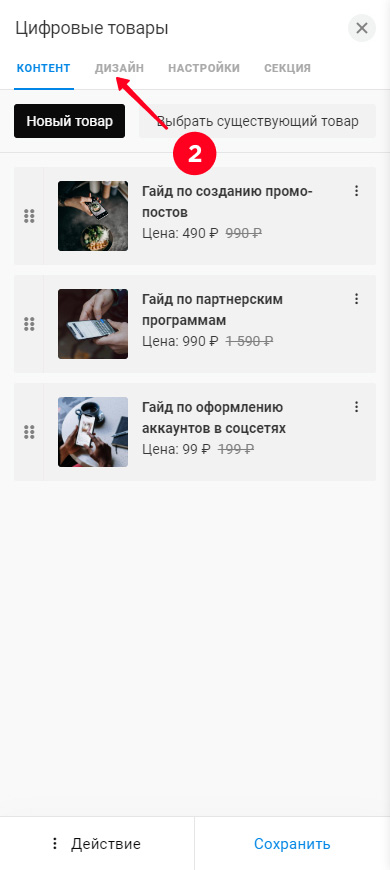
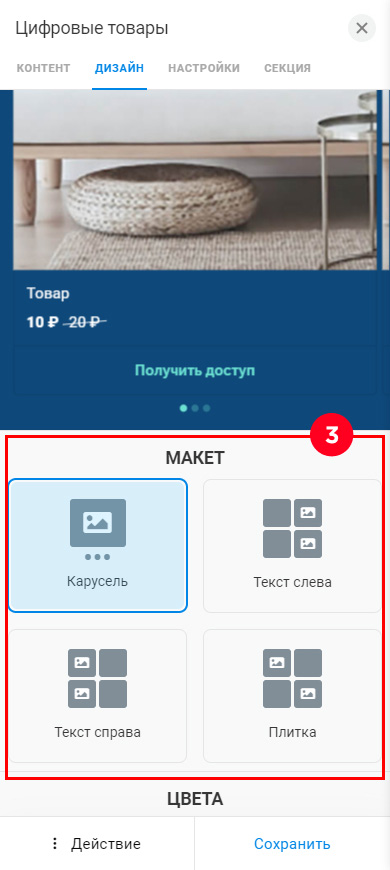
Доступно несколько вариантов:
- Карусель (скриншот №1)
- Текст слева
- Текст справа
- Плитка (скриншот №2)
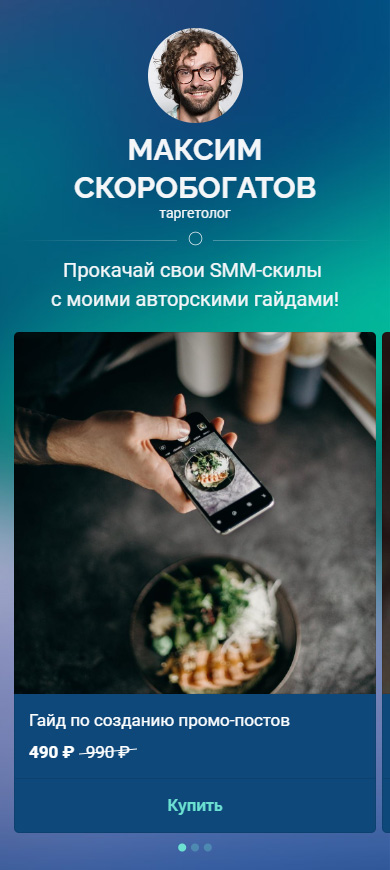

Здесь же вы можете настроить цвета:
- Текста заголовка
- Цены
- Прежней цены
- Текста кнопки покупки
- Фона
- Точек навигации (для варианта «Карусель»)
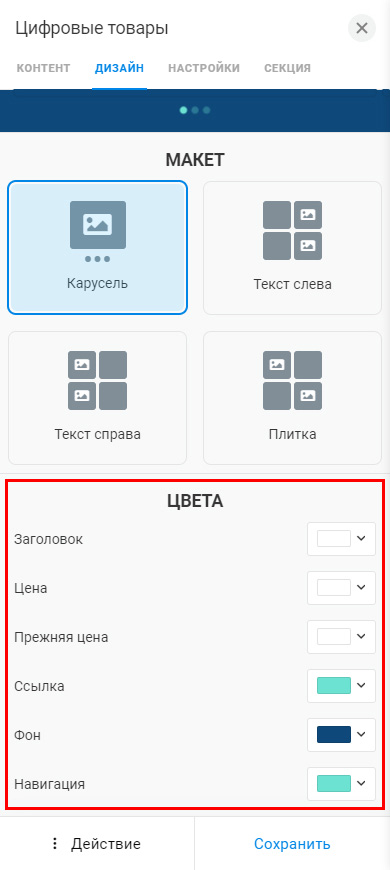
Если при настройке цифровых товаров у вас возникли вопросы, попробуйте найти ответы на них в этом разделе.
Вы можете добавить один и тот же цифровой товар в разные блоки. Например, сейчас у вас на странице добавлен один блок «Цифровые товары», в котором есть несколько товаров. Вы планируете запустить промо-акцию на какой-то один из них и хотите обратить на него внимание и разместить дополнительно в самом верху страницы.
Для этого:
01. Нажмите Добавить блок.
02. Выберите Цифровые товары.
03. Нажмите Выбрать существующий товар.
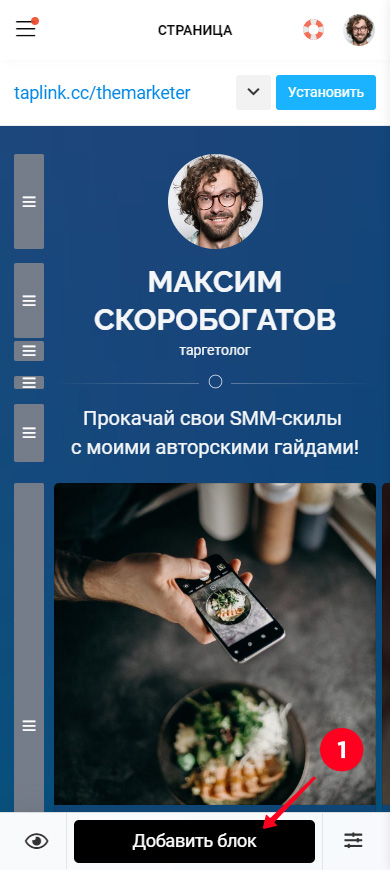
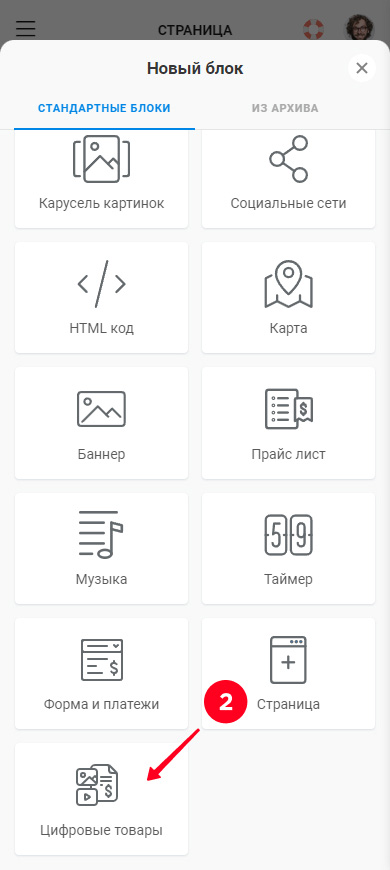
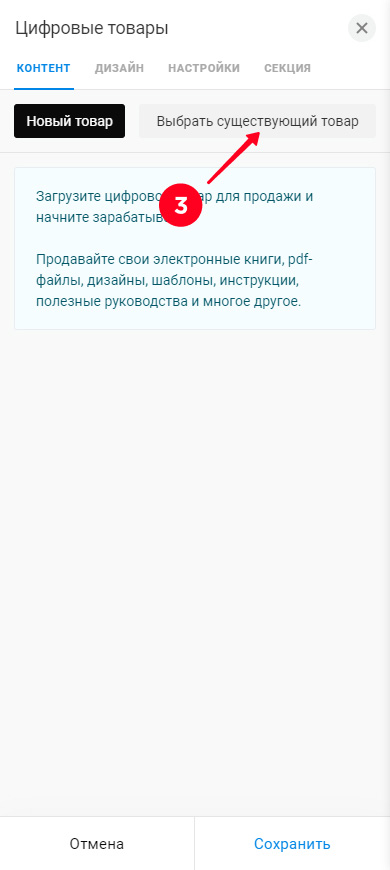
04. Выберите товар из списка.
05. Нажмите Сохранить.
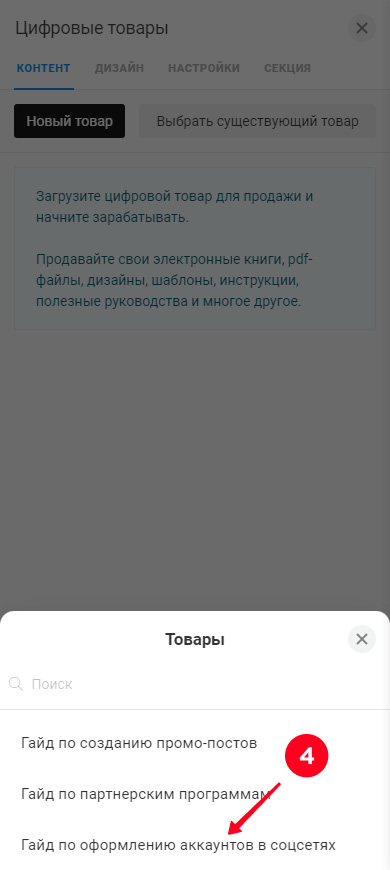
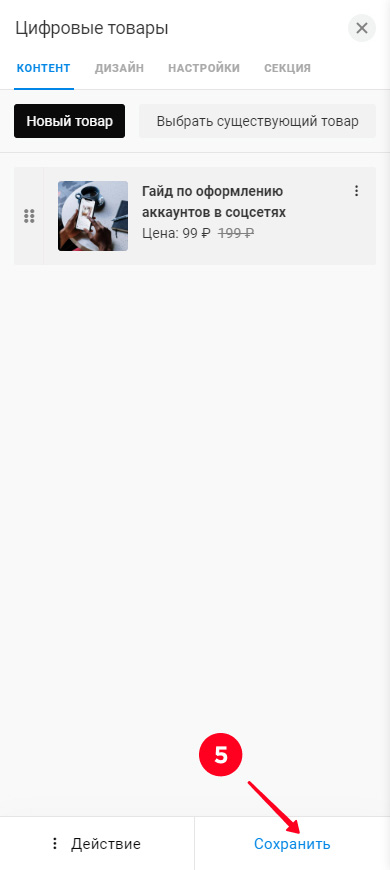
Так на страницу добавлен еще один блок «Цифровые товары» с уже существующим товаром.
Вы можете удалить товар из блока «Цифровые товары», не прибегая к безвозвратному удалению. В этом случае:
- если на вашем Таплинке есть и другие блоки «Цифровые товары» с этим товаром, то этот товар останется в этих блоках.
- если вы в дальнейшем захотите вернуть этот товар, то вам не придется создавать его заново.
- если кто-то покупал этот товар ранее, то его страница, а также ссылки и файлы на ней останутся доступными для этих клиентов.
Если вам нужно удалить товар из блока:
01. Нажмите на блок.
02. Нажмите на три точки.
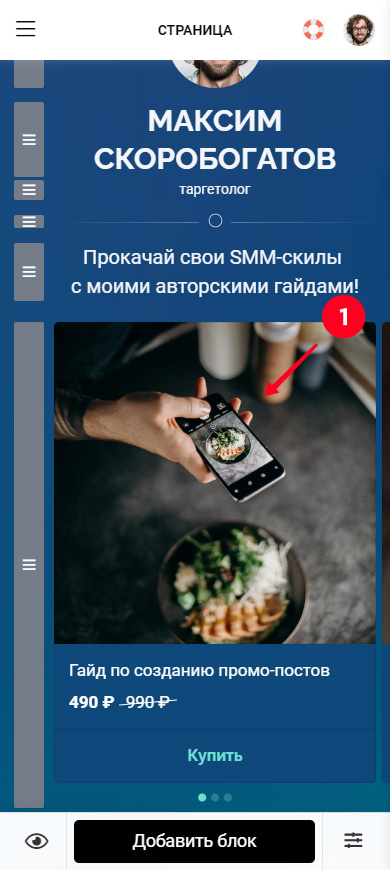
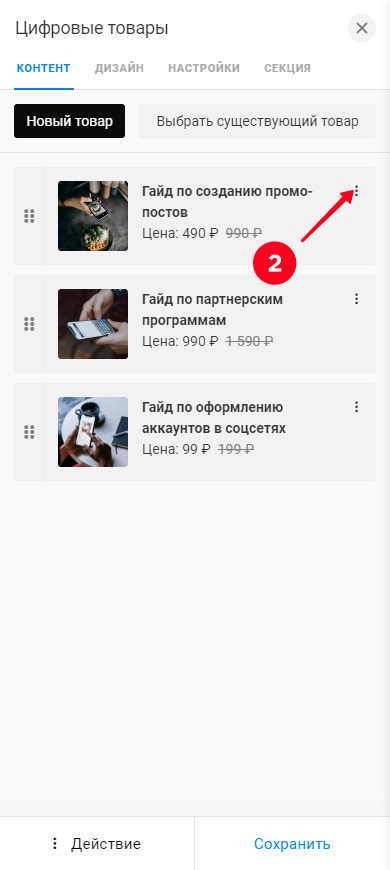
03. Нажмите Удалить.
04. Нажмите Сохранить.
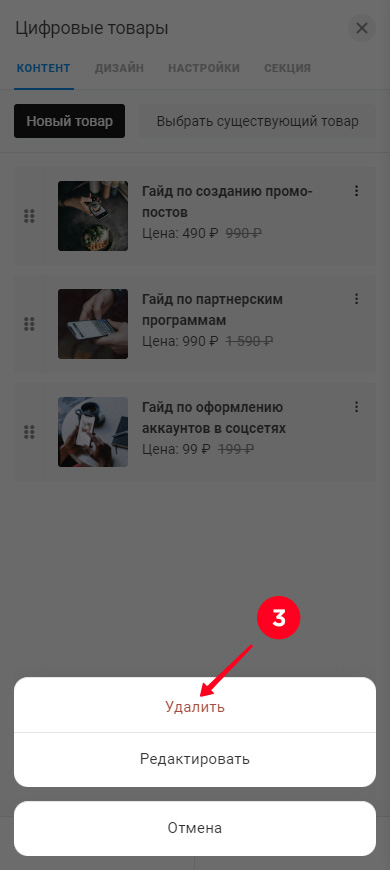
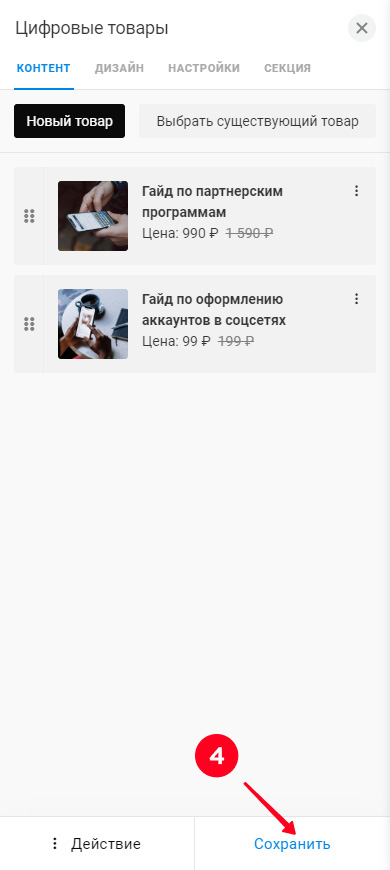
Готово, товар удален из блока.
Найти список заказов, информацию по оплатам и данные по покупателем вы можете в разделе Заявки. Для этого:
- Нажмите на три линии.
- Выберите Заявки.
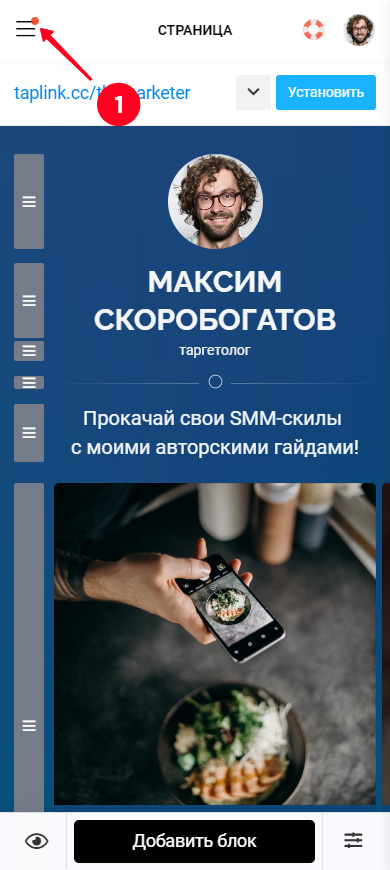
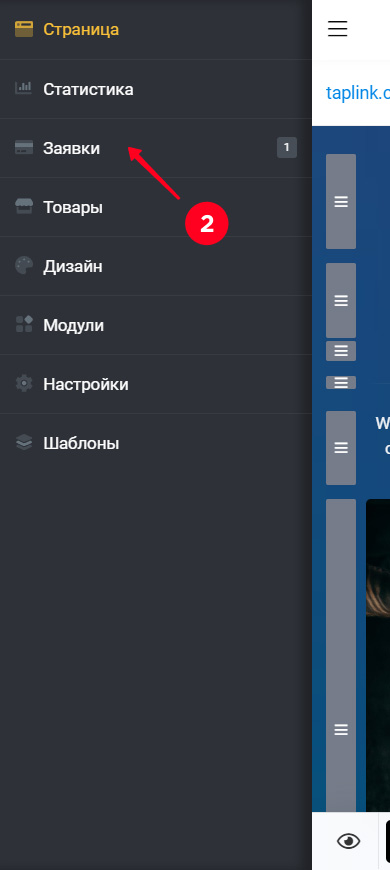
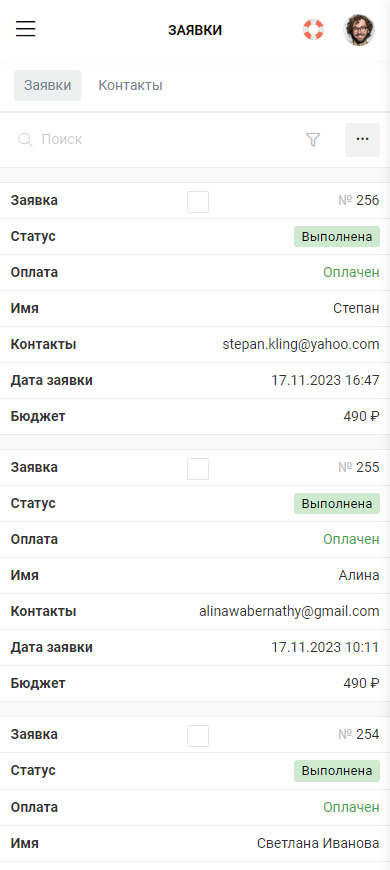
Изменить валюту цифровых товаров вы можете в настройках вашего профиля. Для этого:
- Нажмите на три линии.
- Выберите Настройки.
- Разверните список валют и выберете нужную.
- Если хотите, чтобы цены отображались в виде целых чисел, то снимите галочку рядом с полем Дробные цены.